Intro
일전에 윈도우에서 SSH 키를 발급받고, 발급받은 키를 서버에 등록하여 비밀번호 대신 키 인증으로 SSH 를 사용하는 포스팅을 했었습니다.
이번에 홈서버를 구축하면서 모바일에서도 홈서버와 SSH로 통신할 수 있는 환경을 구축하고 있는데요, 더 안전한 SSH 연결 환경 구축을 위해 모바일에서의 SSH Key 발급 방법을 알아보도록 하겠습니다.
1. SSH 클라이언트 앱 설치
스마트폰이나 패드의 경우 기본적으로 터미널 환경이 없는 경우가 많으므로, SSH 통신을 할 수 있는 터미널 환경을 제공하는 앱을 설치합니다. 다양한 앱이 있지만, 저는 Terminus 를 사용하려 합니다.
Terminus는 유무료 버전이 있고, 무료 버전에서도 불편함 없이 SSH 통신을 위한 기능을 제공받을 수 있습니다. 또한 SSH 키를 발급하고 이를 서버에 등록하는 방법이 매우 편한 앱입니다.
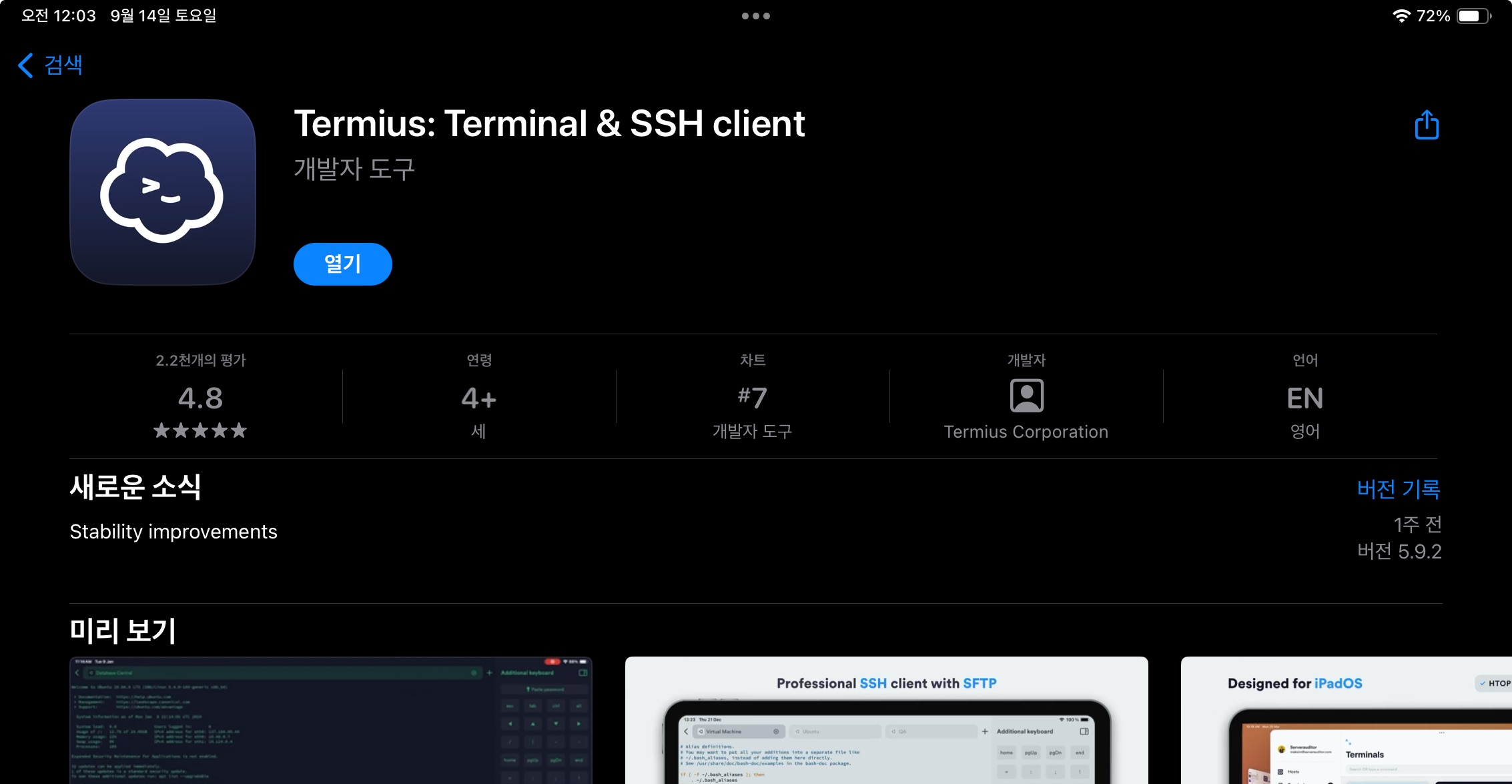
2. SSH 연결 세팅
Terminus 앱을 실행시키고 회원가입 및 로그인을 하면 아래와 같은 화면을 보실 수 있습니다.
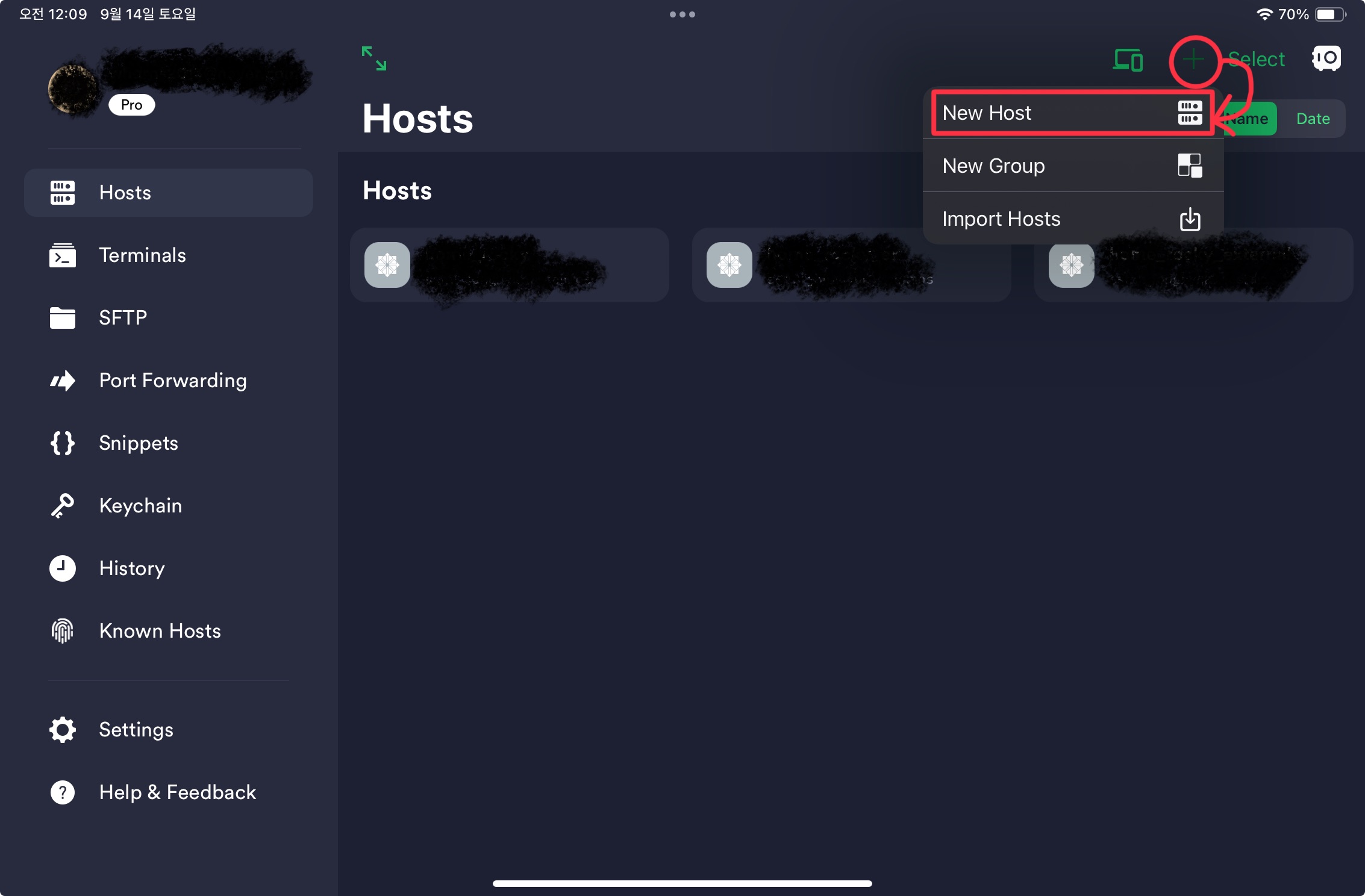
새로운 연결을 만들어보도록 하겠습니다. 오른쪽 위 + 버튼을 터치하고, New Host를 선택해주세요.
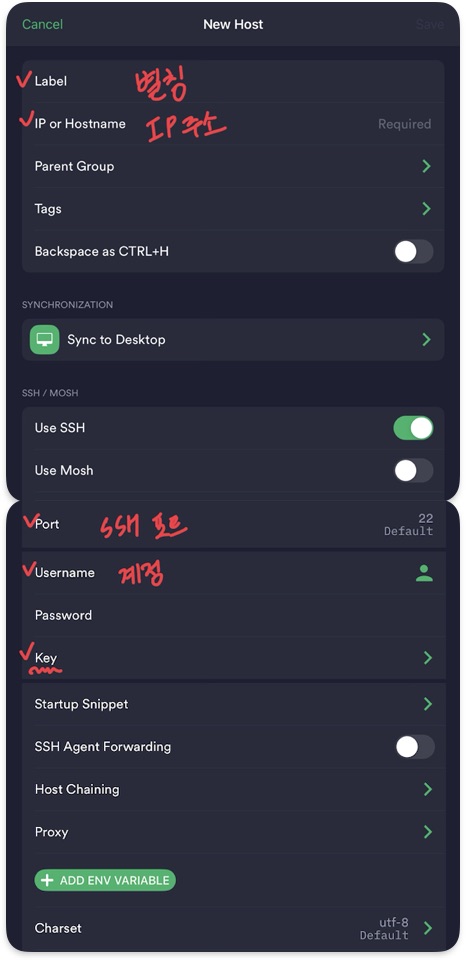
새로운 Host와 연결을 설정하는 팝업이 생성됩니다. 주소와 포트번호, 계정을 차례로 입력해주세요. 그리고 본 포스팅의 목적인 SSH Key 발급 및 이용을 위해서 Password는 입력하지 않겠습니다.
3. SSH 키 발급받기
위 팝업 창에서 Key 를 터치하면, Select Key 팝업이 생성됩니다. 기존에 Terminus에서 SSH키를 만든 적이 있다면 아래와 같이 키 목록이 보일 것입니다. (처음인 경우 빈 목록만 보입니다.)
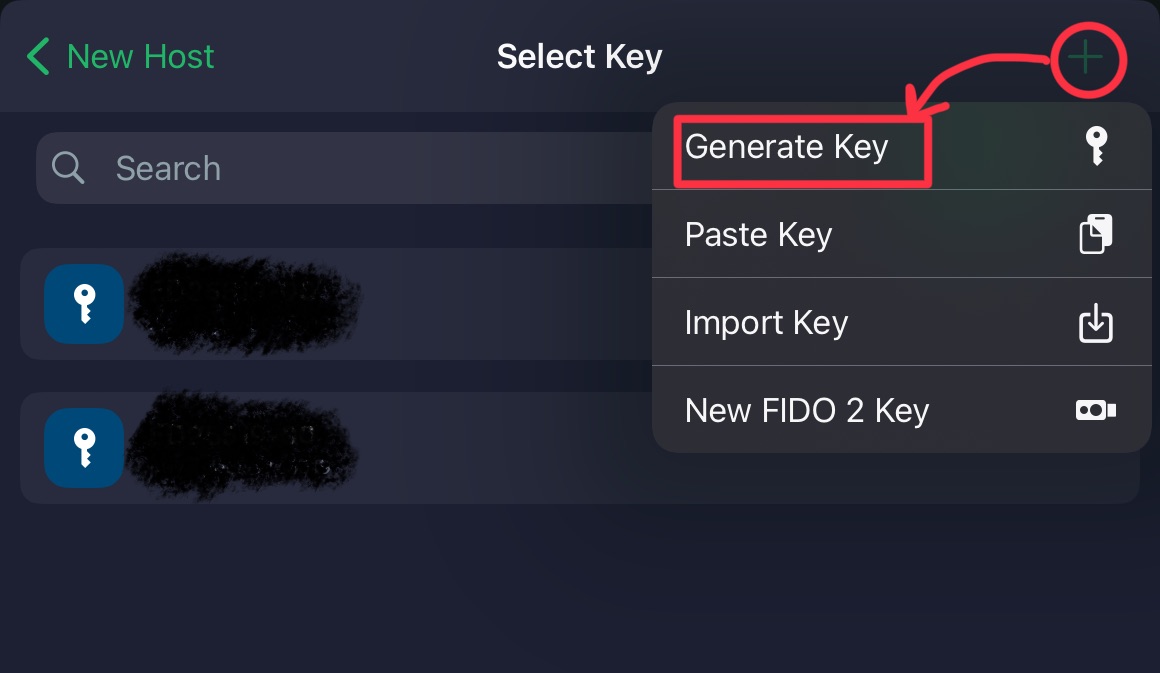
새로운 SSH 키 발급을 위해 오른쪽 위 + 버튼을 터치한 후 Generate Key를 선택해보겠습니다.
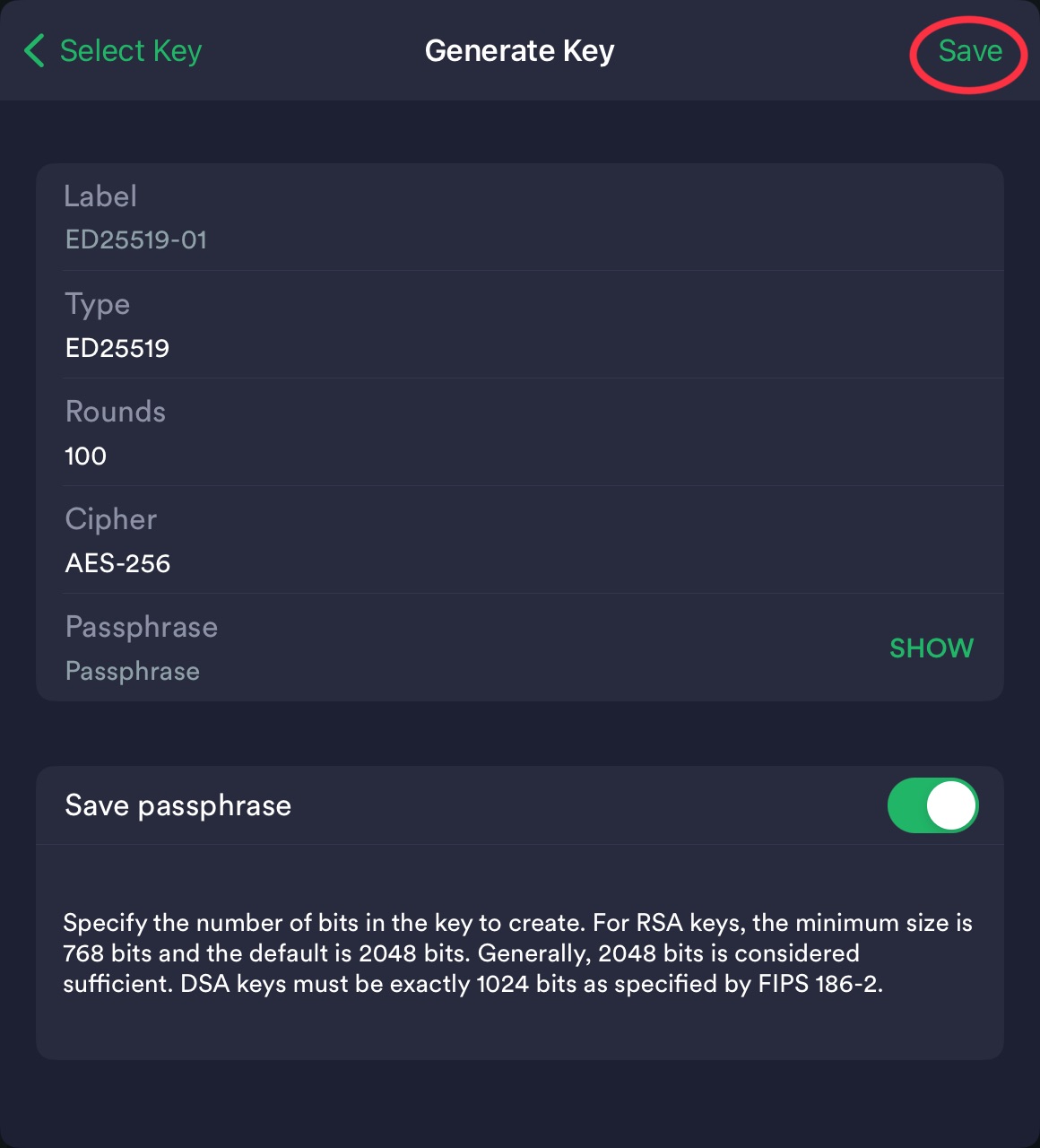
Generate Key 메뉴에서는 생성할 키의 Type, Rounds, Cipher를 선택합니다. 특별히 원하는 키 방식이 없다면 기본 설정을 따르는 것을 추천합니다. 기본 설정인 ED25519는 현재 널리 쓰이고 있는 SHA-256의 4096 급의 보안성을 가지면서 속도는 그보다 더 빠르다는 특징을 가지고 있습니다. 설정을 마쳤다면 오른쪽 위 SAVE 버튼을 터치해주세요.
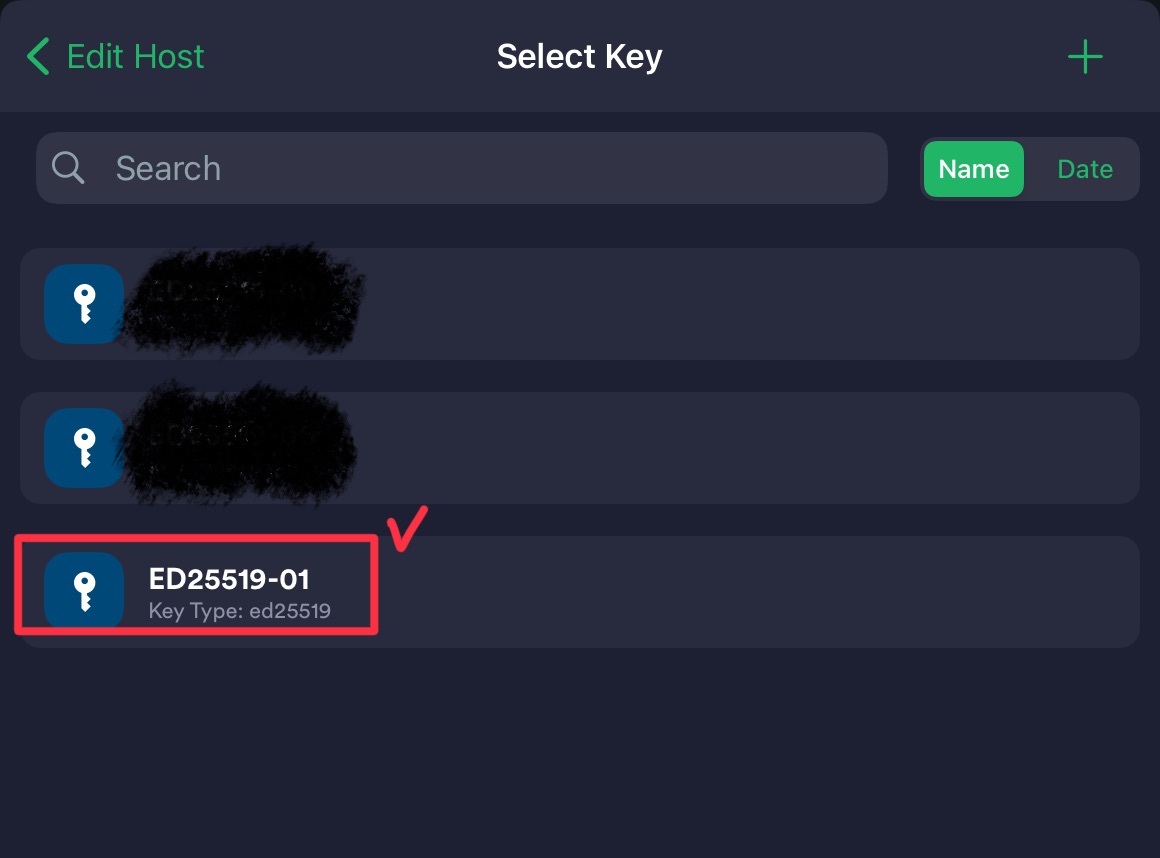
정상적으로 설정이 되었다면, Select Key 메뉴로 다시 돌아오게 되면서 목록에 이번에 생성한 키가 나타날 것입니다. 새로 생성한 키를 터치하여 선택해줍니다.
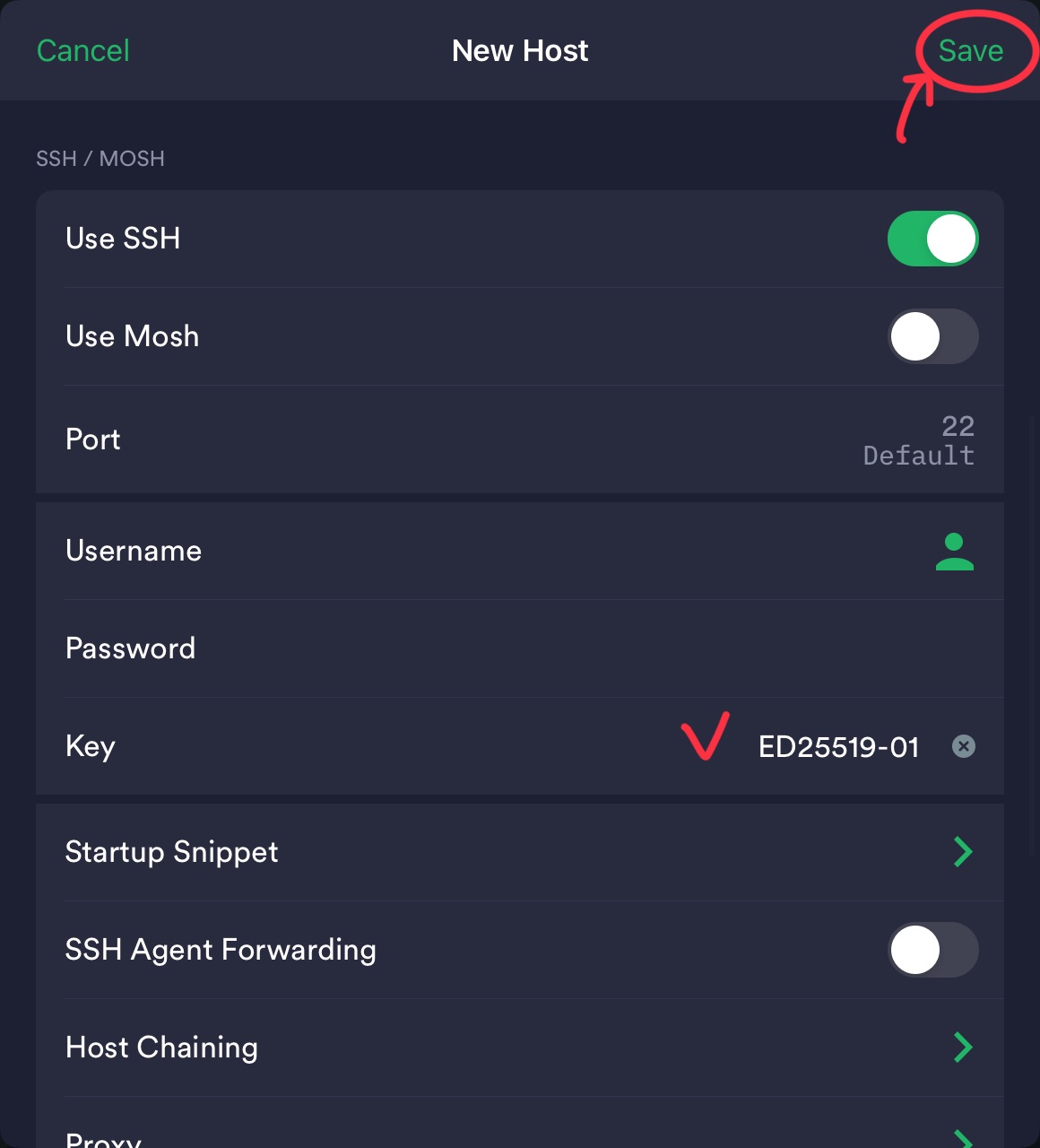
다시 Host 등록 팝업으로 돌아왔습니다. Key 항목에는 방금 생성하고 선택한 ED25519-01 키를 볼 수 있습니다. 확인했다면 오른쪽 위 SAVE 버튼을 클릭해서 Host 설정을 마쳐줍니다.
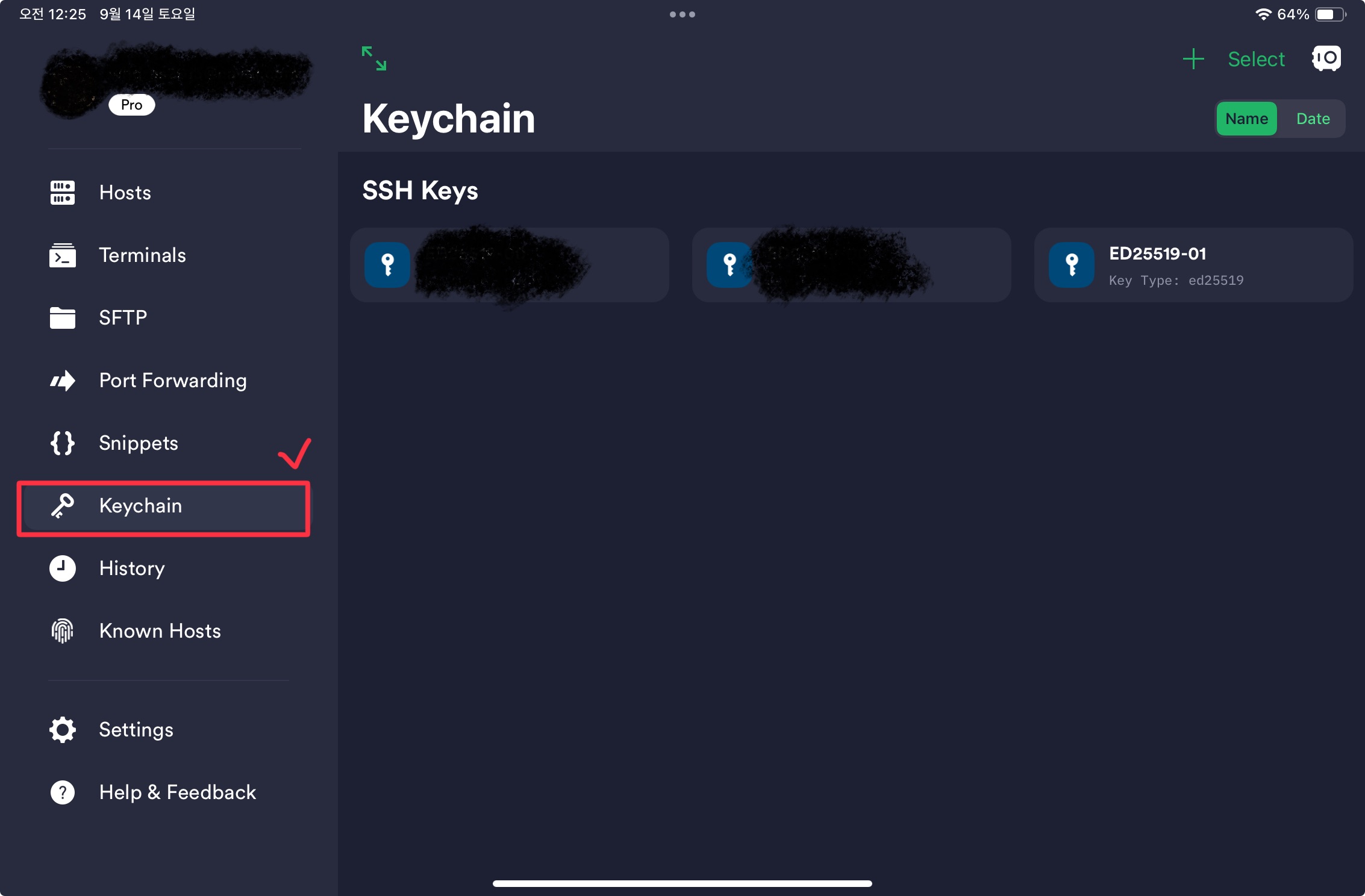
앱의 홈 화면으로 나오게 됩니다. 목록에는 방금 새로 추가한 호스트가 보이네요! 그렇다면 정상적으로 작동하는지 살펴보겠습니다.
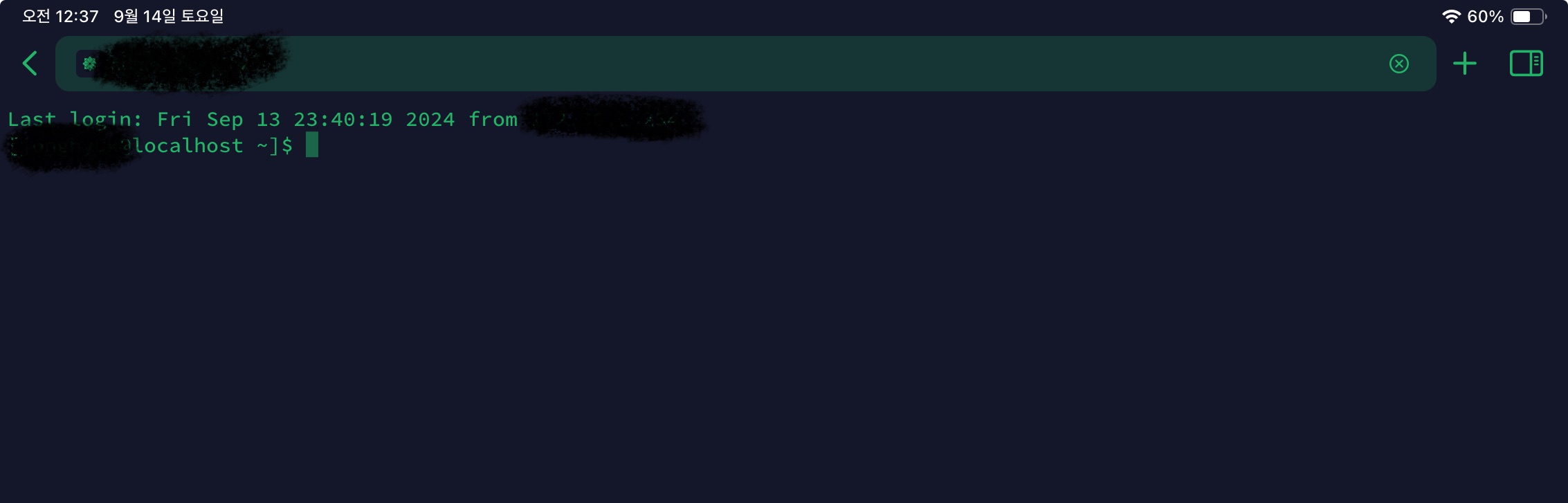
잘 작동을 하네요! 성공적으로 SSH 키 발급과, 이를 이용한 SSH 통신 설정을 마쳤습니다.
추가. SSH 키 관리하기
만든 키를 수정하거나 삭제해야하는 등 관리는 Terminus 앱의 Keychain 메뉴에서 할 수 있습니다.
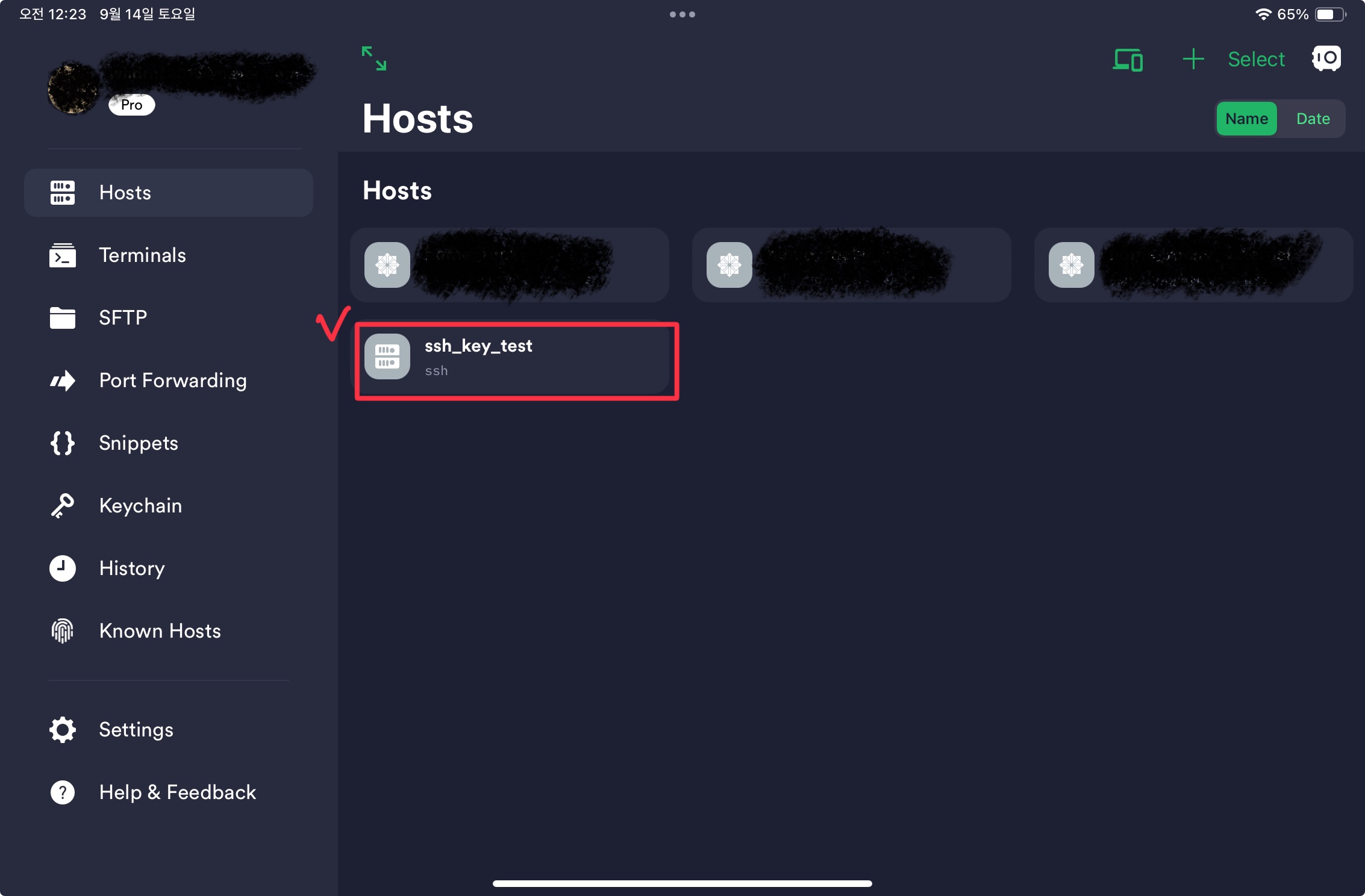

Comments