Intro
윈도우 혹은 맥에서 리눅스를 실행시키려면 어떻게 해야할까?
회사에서 신규로 진행하는 프로젝트가 서버를 Cent OS 를 사용함에 따라,
리눅스에 파이썬 환경을 갖춰야 할 필요가 생겼다.
서버 컴퓨터에서 해보기 전, 윈도우 환경에서 리눅스를 테스트해보자.
설치 파일 다운로드
총 세 가지 파일 다운로드가 필요하다.
가상 머신을 실행할 Virtual Box, 리눅스 OS인 Cent OS,
그리고 Virtual Box를 실행하는 데 필요한 Visual Studio 이다.
-
Virtual Box
Virtual Box 다운로드 -
Cent OS
Cent OS 다운로드
이용을 원하는 버전 -> isos -> DVD 버전의 iso 파일을 다운로드 하면 된다.
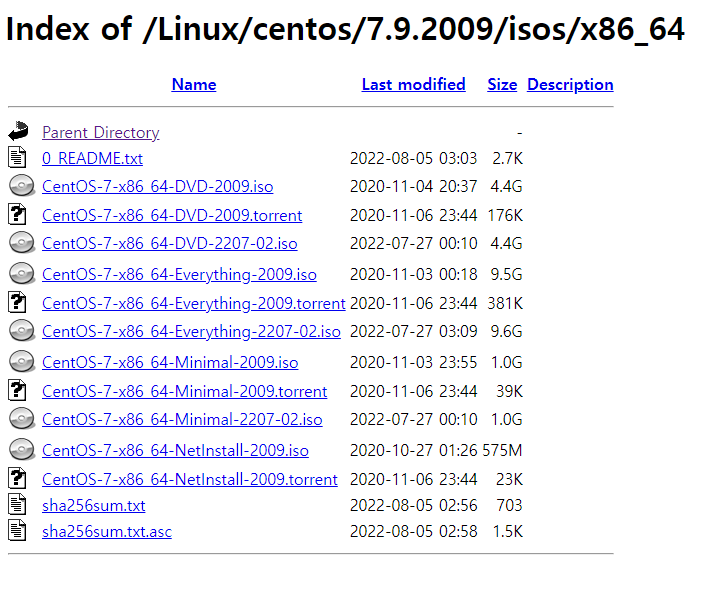
-
Visual Studio
Virtual Box 를 설치하기 위해 Visual Studio 설치가 필요하다.
최신버전 혹은 2019 버전을 프로세서 타입에 맞게 다운로드 하면 된다.
Visual Studio 다운로드
CentOS가 아닌 Ubuntu 가 필요할 경우, Ubuntu OS를 다운로드 받으면 된다.
Visual Studio, Virtual Box 설치
다운로드 받은 Visual Studio와 Virtual Box 를 설치한다.
Vritual Box를 설치하기 위해서는 Visual Studio가 필요하므로, 순서대로 설치하기 바란다.
Cent OS는 Virtual Box 설치가 끝난 후 설치하므로, 이후에 다룬다.
큰 특이사항이 없으므로 설명을 생략한다.
Cent Os 설치
Virtual Box 실행
Cent OS는 Virtual Box 라는 가상화 소프트웨어를 통해 설치될 것이다.
혹시 알지 모르겠지만 가장 비슷한 예를 들어 이 단계를 설명한다.
예전에 불법 복제 게임을 실행시키기 위해서 DAEMON 을 이용해 “가상 CD롬 드라이브”를 만든 뒤, ISO 파일을 마운트해 게임을 설치하거나 실행했을 것이다.
아주 같은 예는 아니지만, Virtual Box는 이와 비슷하게 현재 컴퓨터 위에 “가상 OS”를 설치하고 구동하는 툴로 이해하면 편하다.
정확한 설명은 아니므로, 정확한 설명이 필요하다면 검색을 통해 찾아보기를 바란다.
여튼, Virtual Box는 현재 컴퓨터의 리소스(CPU, RAM, 보조기억장치)의 일부를 빌려와 이를 이용해 새로운 OS를 설치하고, 실행시키는 툴이다.
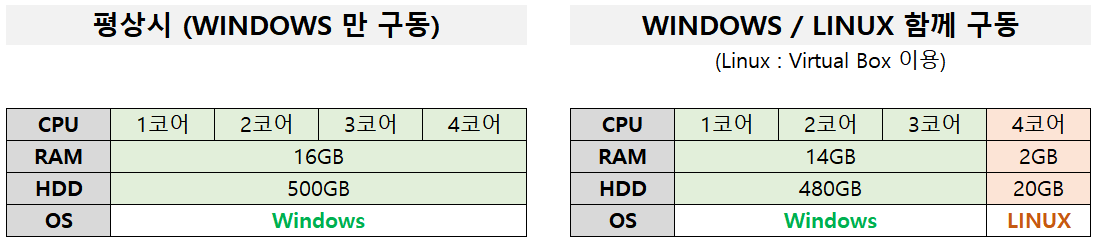
Virtual Box를 실행해보면 아래와 같은 화면이 나올 것이다.
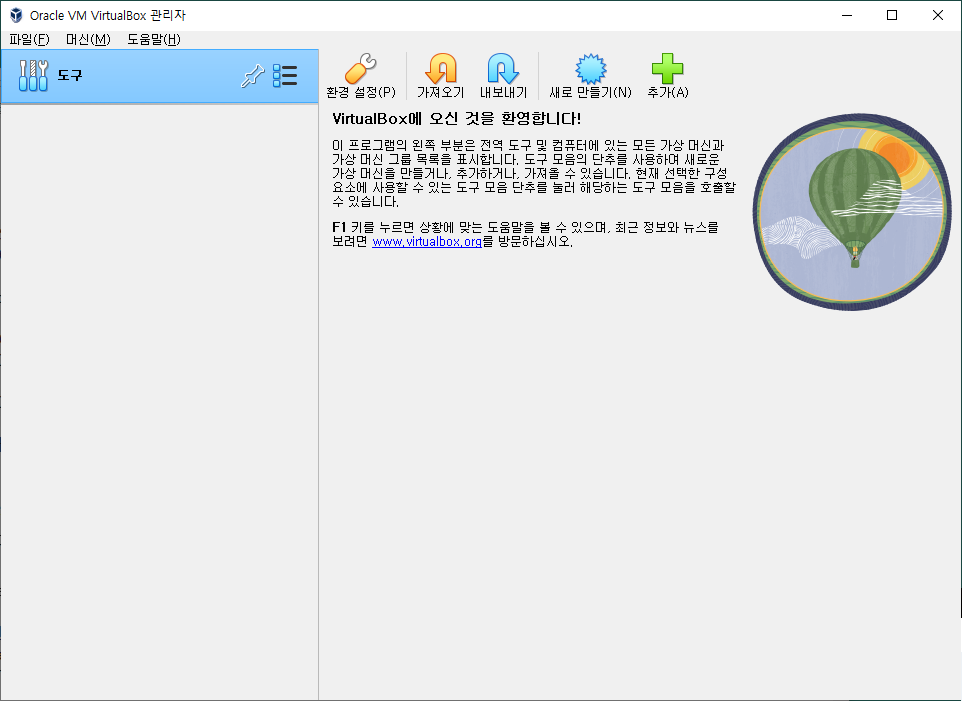
가상 머신 만들기
Virtual Box가 정상적으로 실행되었다면, 이제 이를 이용해 Cent OS를 설치해볼 것이다.
그 전에, Cent OS가 설치될 “가상 머신”을 만들어줄 것이다.
가상 머신은 “가상의 컴퓨터” 라고 이해하면 편하다.
윗 단원에서 Virtual Box는 현재 컴퓨터의 리소스의 일부를 빌려온다고 말했는데,
이렇게 리소스 일부를 빌려와 만든 가상의 컴퓨터가 바로 “가상 머신”이다.
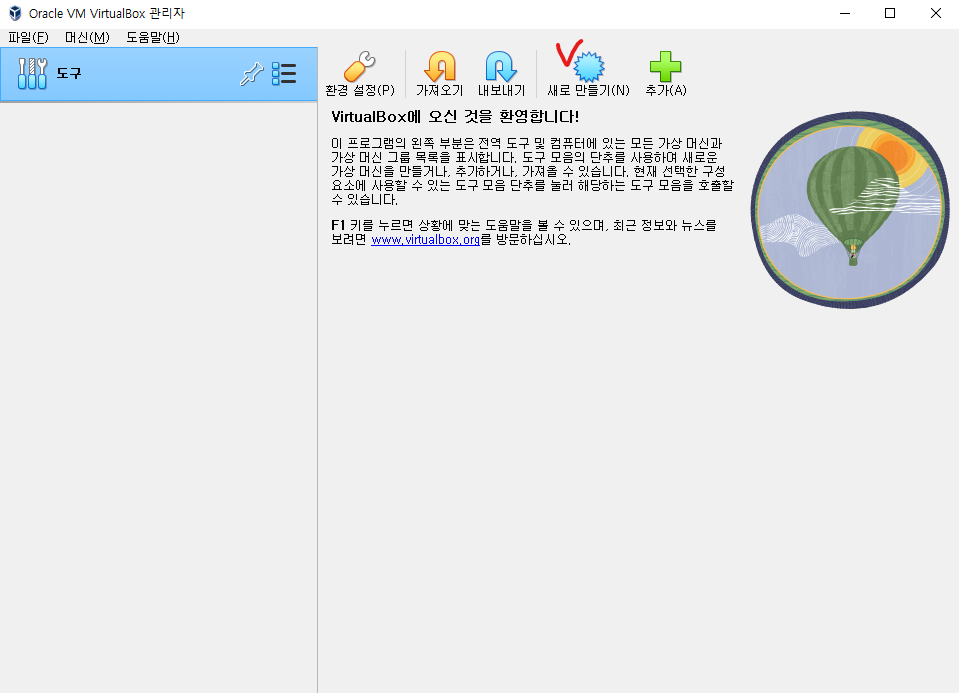
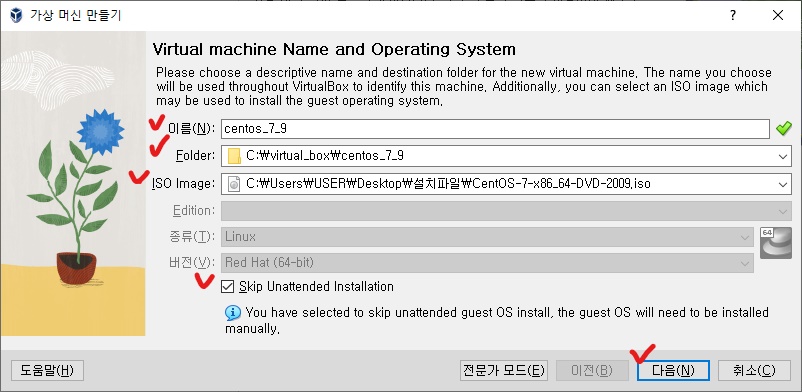
Virtual Box에서 새로 만들기를 클릭하면 가상머신을 만드는 창이 팝업된다.
가상머신의 이름을 설정해주고, 설치할 경로와 이미지파일을 선택한다.
- 이름 : 가상머신의 이름
- Folder : 가상머신이 설치될 경로 (나는 C:/virtual_box/centos_7_9 폴더로 했다.)
- ISO Image : 다운로드받은 Cent OS ISO 파일을 선택한다.
- Skip Unattended Installation 을 체크한다.
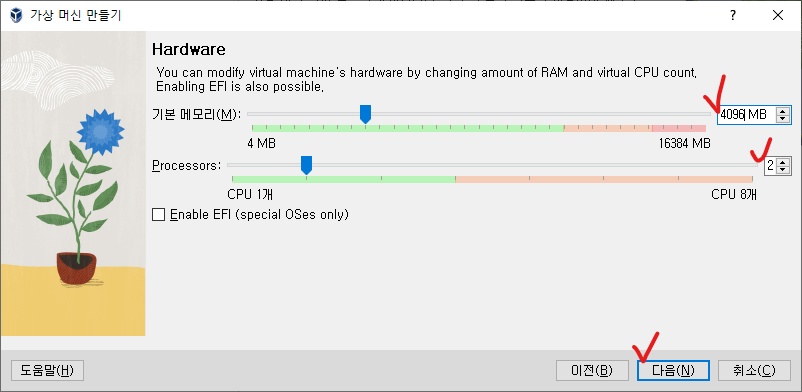
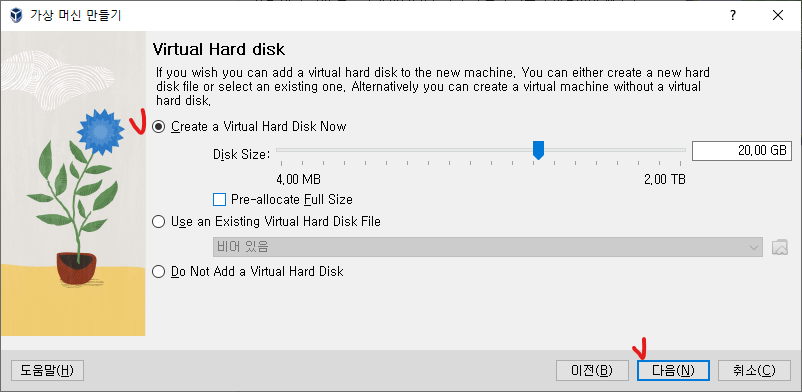
원래 컴퓨터에서 가상 머신으로 할당할(빌려줄) 리소스 지분을 지정한다.
사용자의 필요에 맞게 조정하면 된다.
나의 경우 WINDOWS와 리눅스를 동시에 많이 돌릴 일은 없어, 넉넉하게 할당했다.
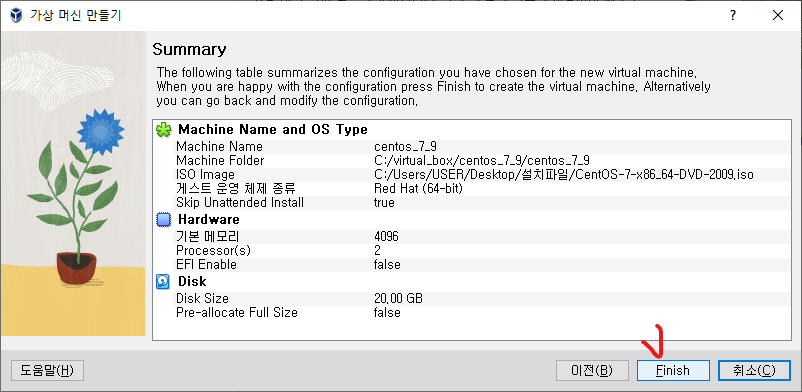
설정이 완료되면 Finish를 눌러 완료해준다.
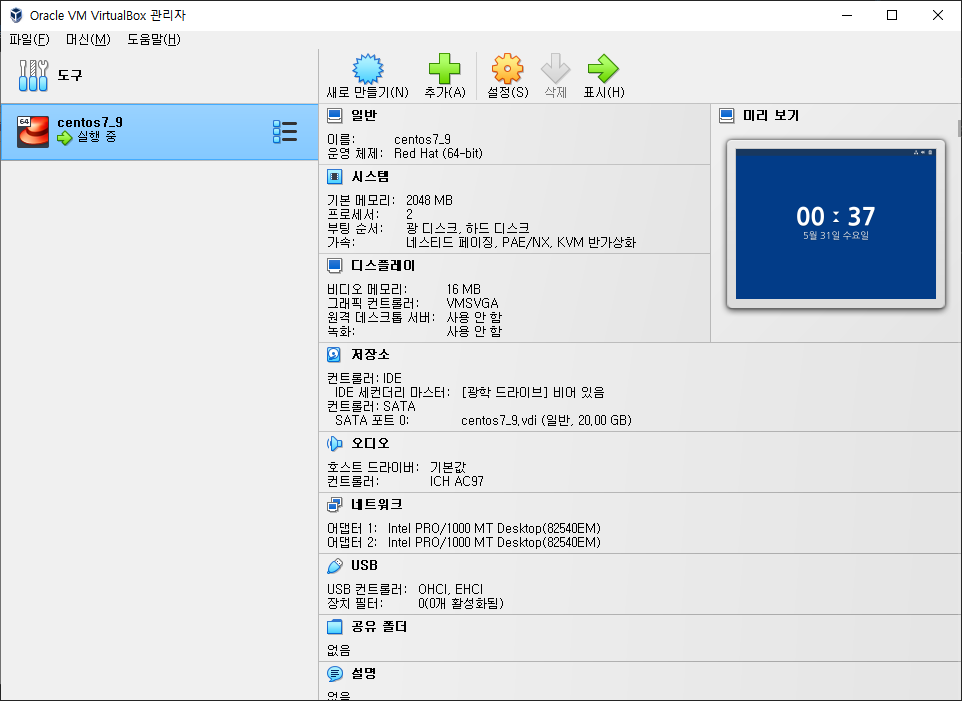
정상적으로 가상머신이 생성되면 위 이미지처럼 Virtual Box 왼편 목록에 가상머신이 생겨난다.
가상 머신 설정
가상머신의 네트워크 환경 등 세부 사항을 설정해줄 차례이다.
Virtual Box 왼쪽 목록에서 가상머신을 클릭한 후, 상단의 “설정” 버튼을 눌러준다.
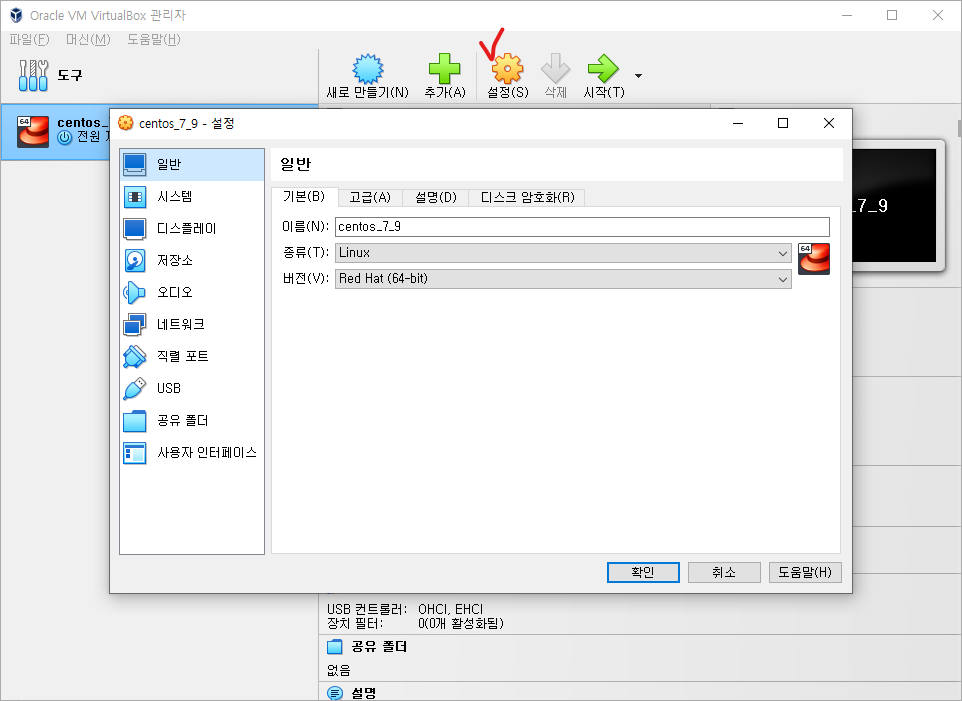
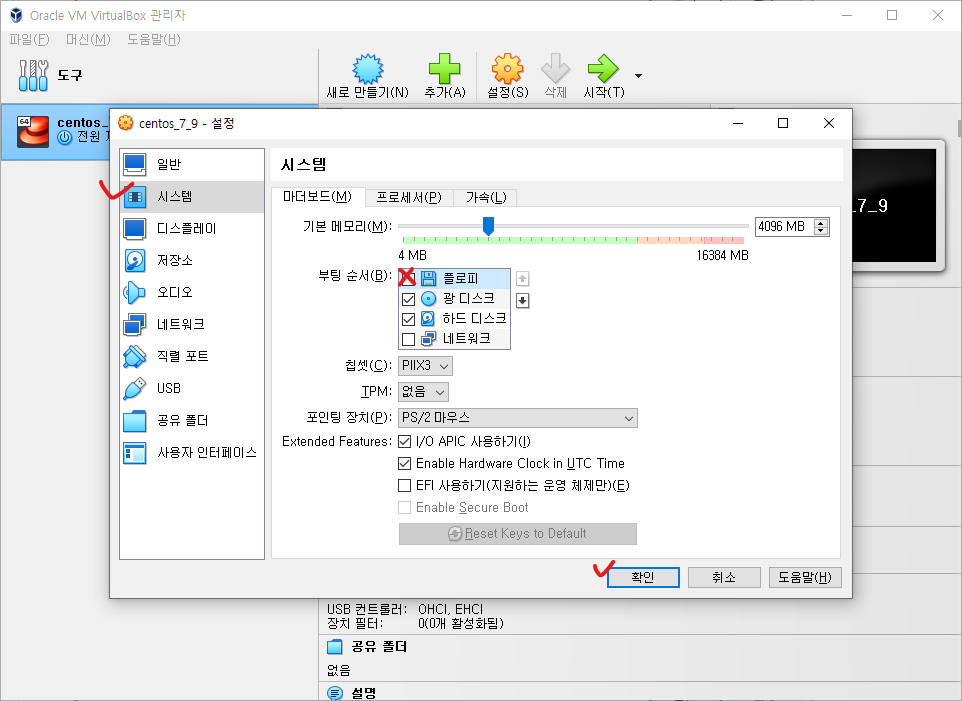
“시스템” 탭에서는 플로피 디스크를 제거해준다. 웬만하면 사용할 일이 없을 것이다.
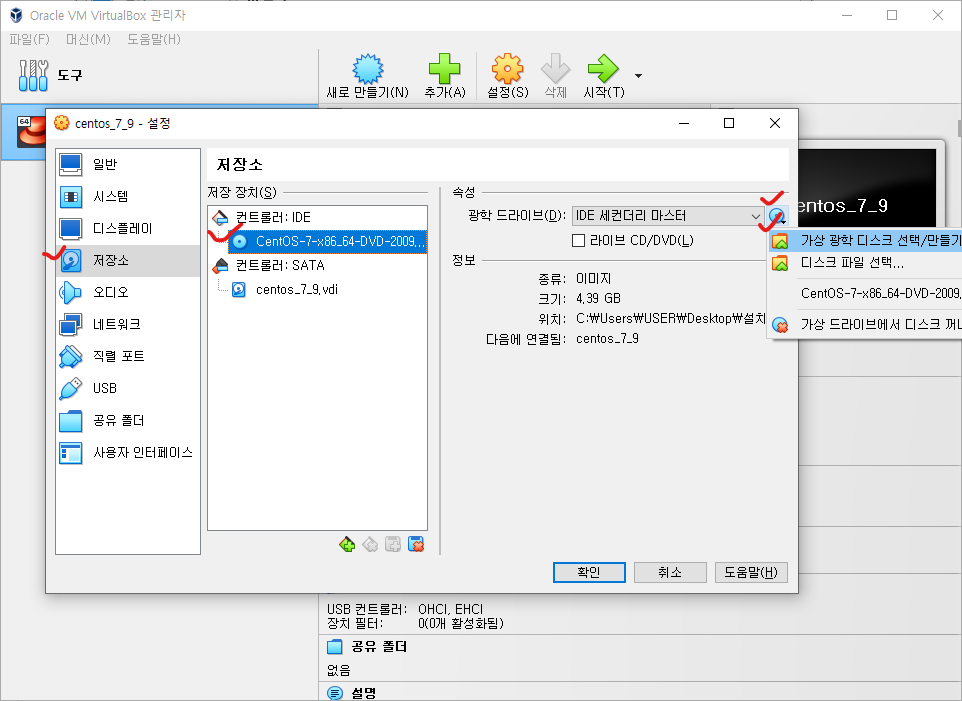
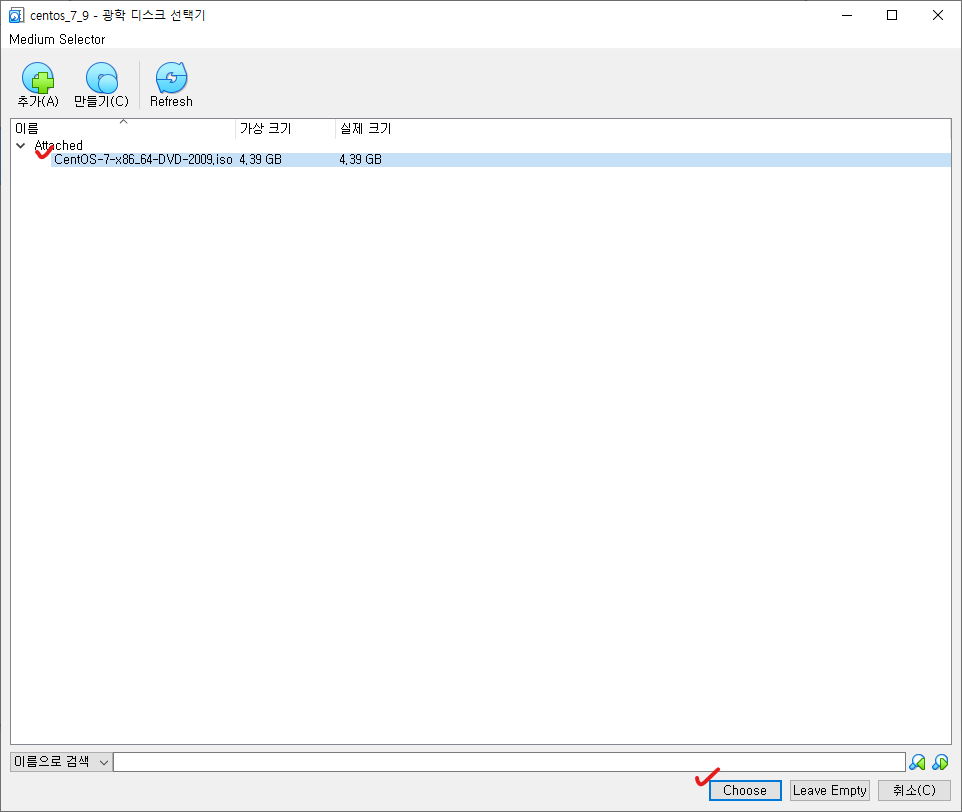
“저장소” 탭에서는 광학 드라이브에 Cent OS ISO 파일을 마운트해준다.
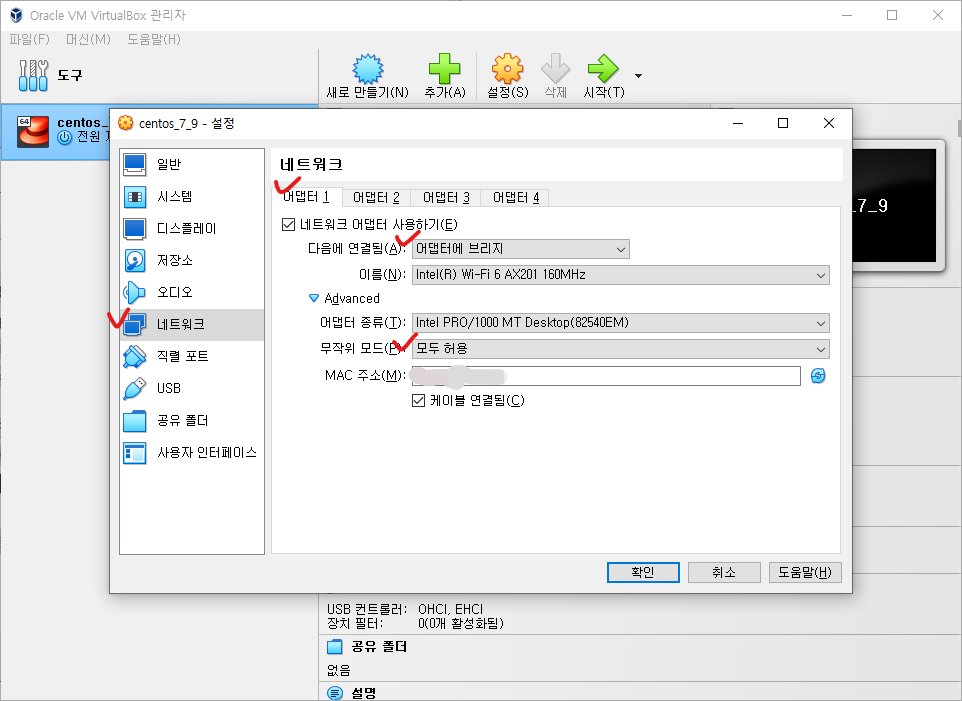
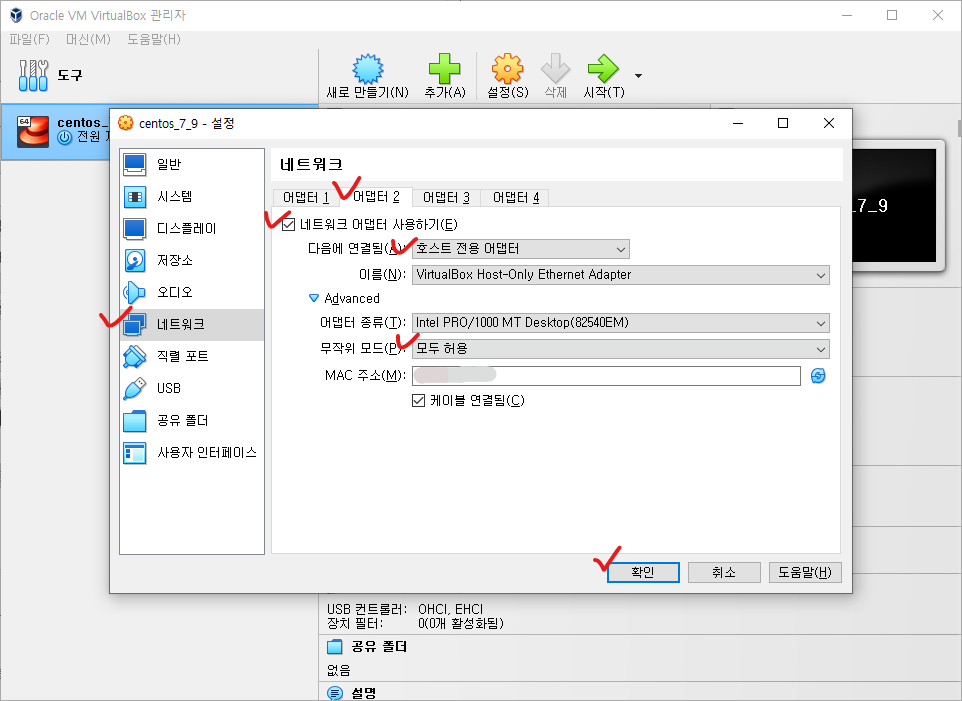
“네트워크” 탭에서는 어댑터 1, 2를 설정해주는데..
- 어댑터 1 : 어댑터에 브리지 - 모두 허용
- 어댑터 2 : 호스트 전용 어댑터 - 모두 허용
여기까지 완료되었다면 설정을 저장한다.
가상머신 생성 및 세팅 완료!
가상 머신 탈출 키 지정
가상머신을 실행하기 전 해야하는 중요한 단계이다.
바로 가상 머신을 탈출하는 키를 지정해주는 것이다.
가상머신은 Windows 위에서 작동하는데, 가상머신과 Windows를 왔다갔다 하려면 이 “탈출 키” 지정이 필수적이다.
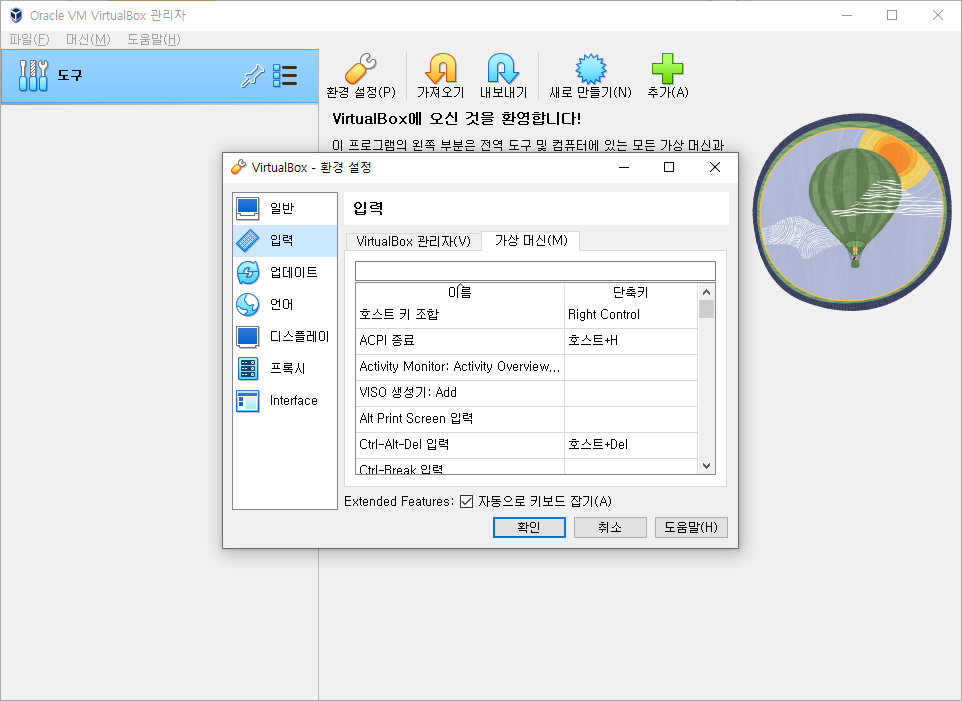
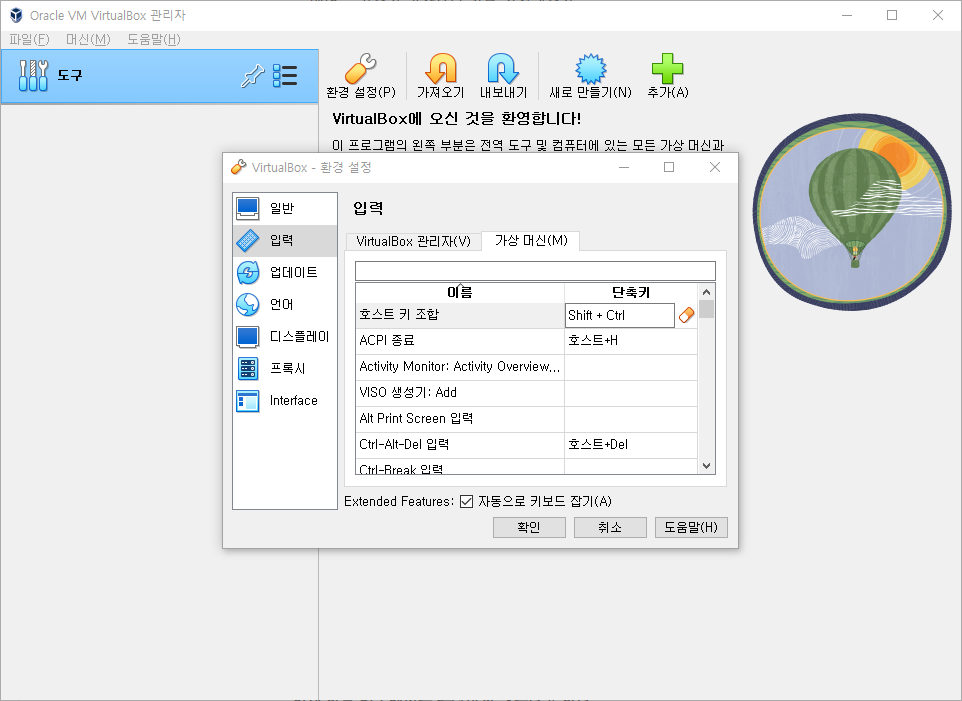
호스트 키 조합을 Shift + Ctrl 로 바꿔준다.
(국룰)
다음 단계에서는 가상머신을 구동시킬 것인데,
가상머신 구동 중 Windows로 돌아오고 싶을 때 Shift + Ctrl 키를 누르면 된다.
Cent OS 설치
이제 드디어 Cent OS를 설치하는 단계이다.
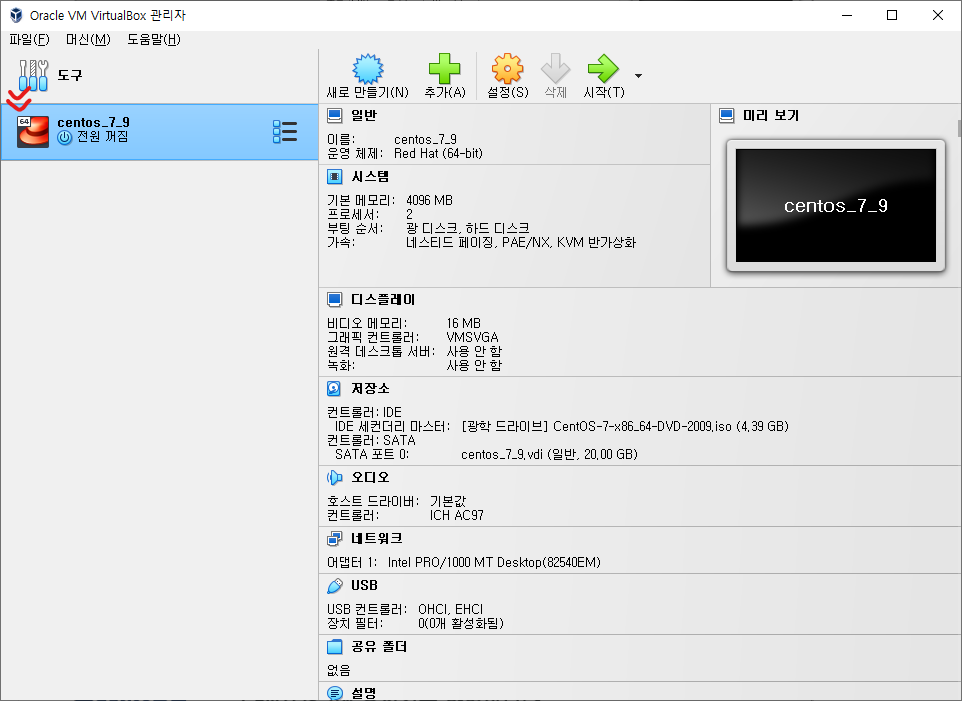
Virtual Box 왼쪽 목록에서 가상머신을 더블클릭 해준다.
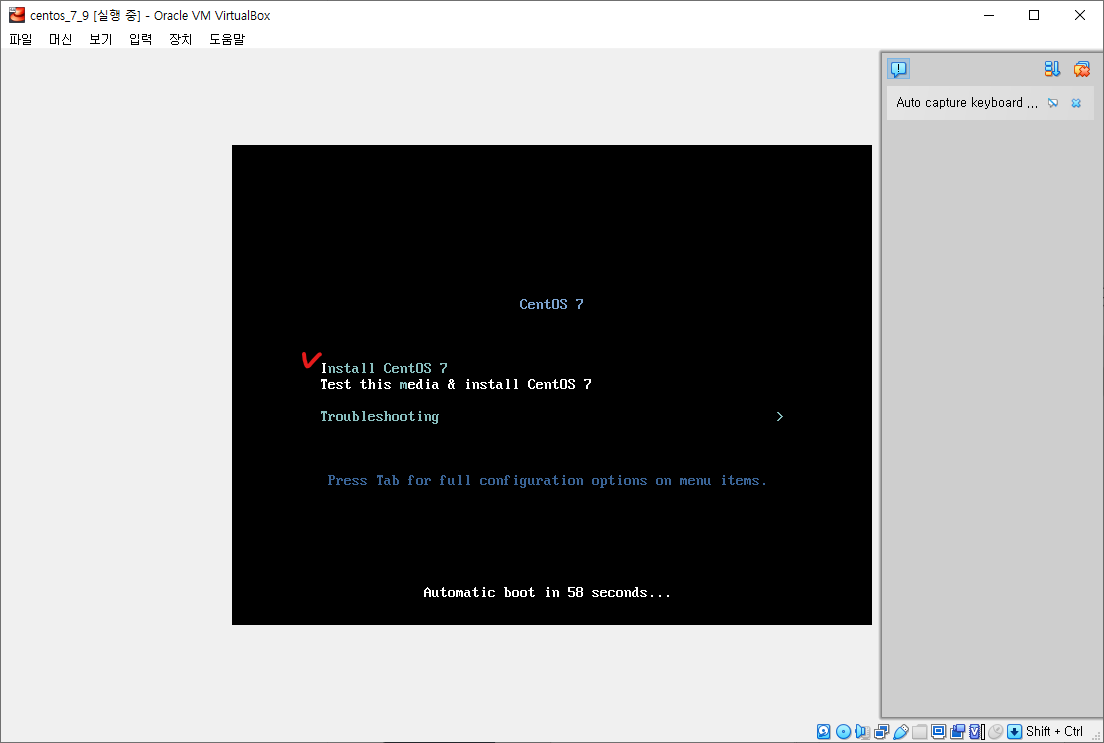
가상머신이 구동되고 얼마 뒤, 위와 같은 검은 화면이 보일 것이다.
Install Cent OS 를 선택(Enter) 해준다.
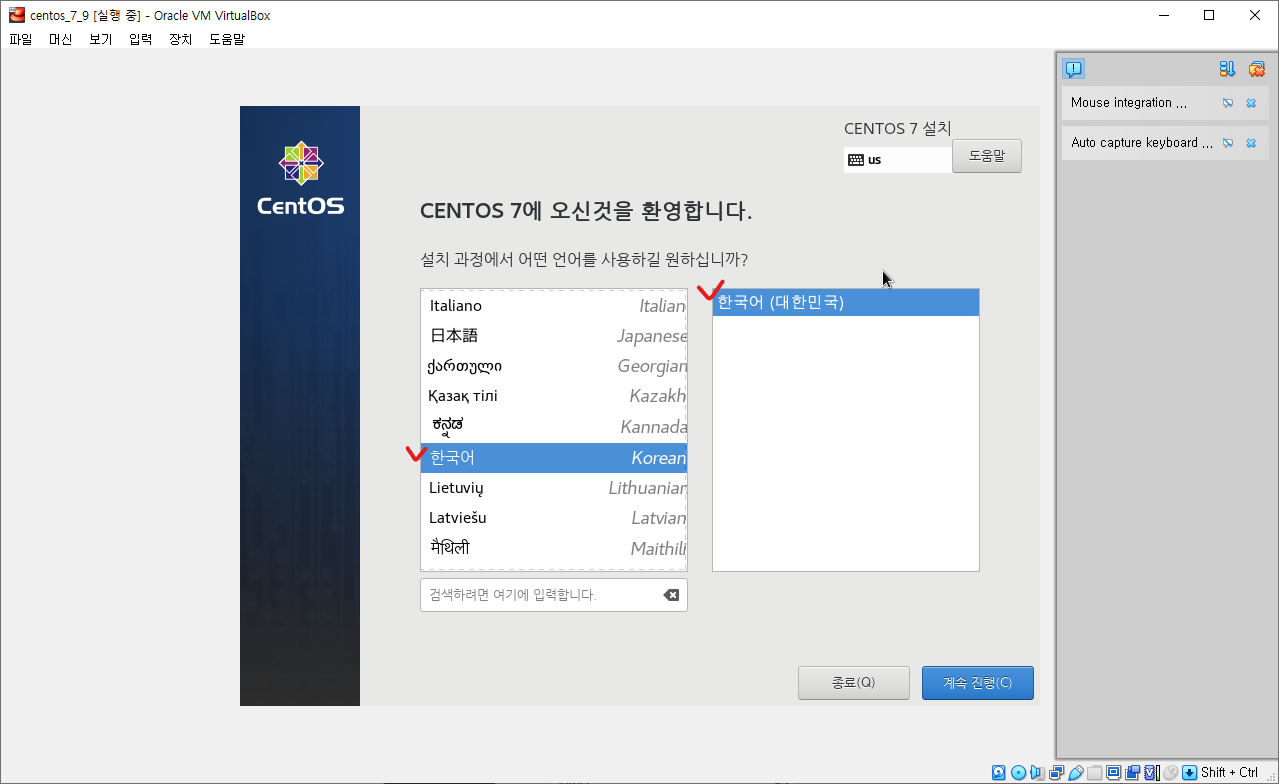
조금 기다리면 설치 화면이 뜬다.
사용하기 편한 언어를 선택해준다. (나는 한국어)
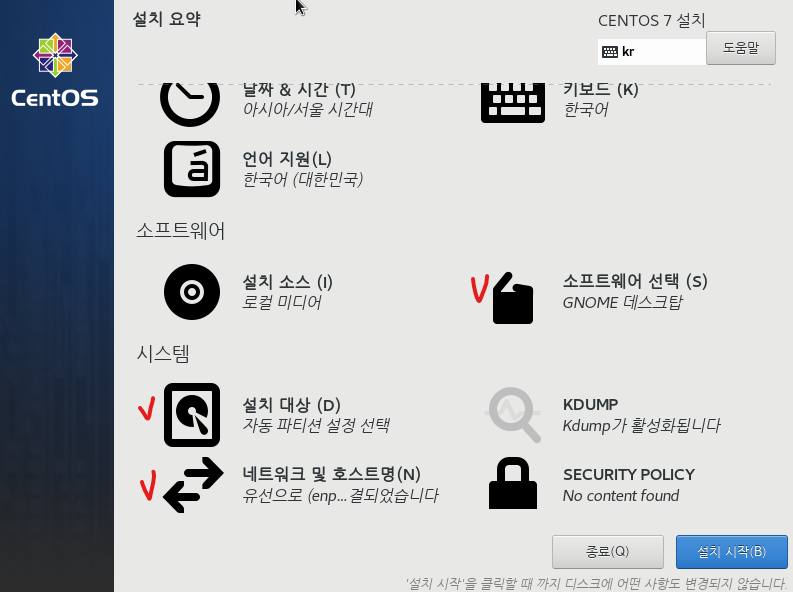
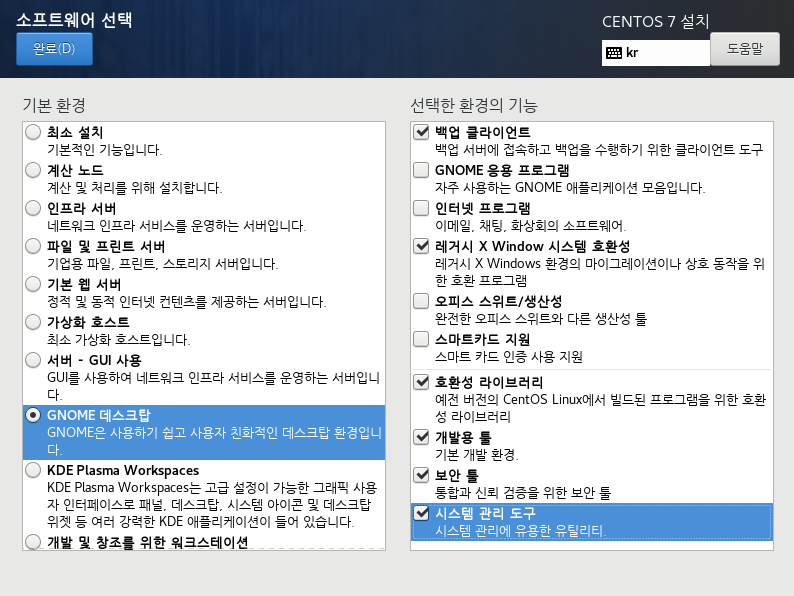
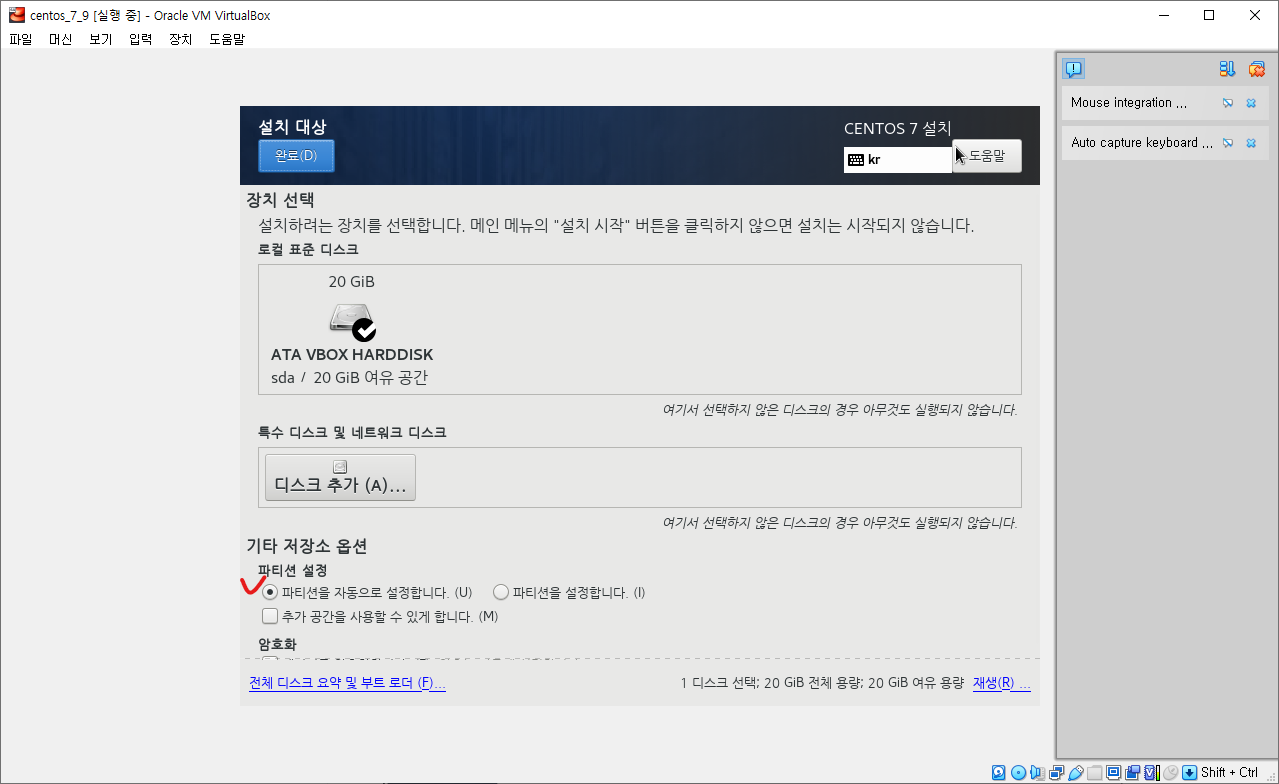
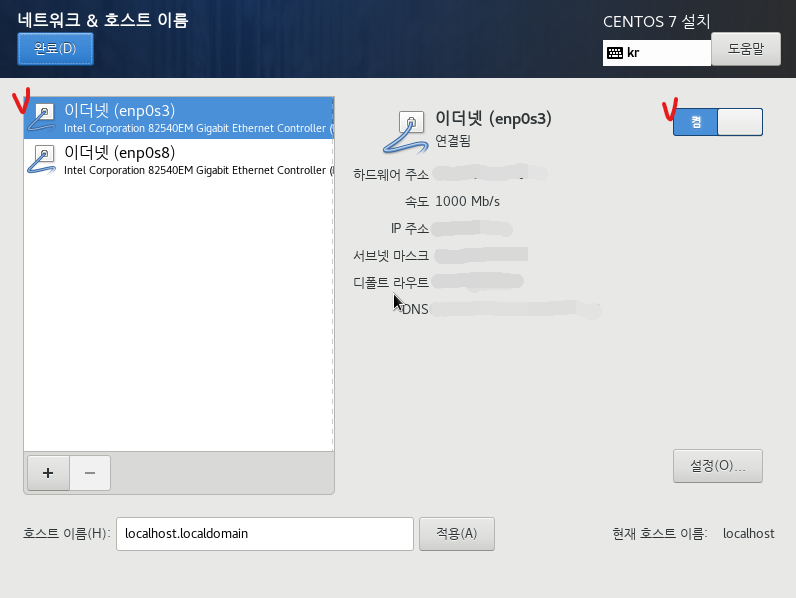
다음은 설치 세부사항 결정이다.
위 이미지에 표시된 세 가지, 소프트웨어, 설치 대상, 네트워크 설정을 해준다.
소프트웨어는 Cent OS를 어떤 유형으로 설치할지를 결정하는 부분이다.
GUI가 가능하도록 GNOME 데스크탑으로, 백업 클라이언트, 레거시, 호환성 라이브러리, 개발용 툴, 보안 툴, 시스템 관리 도구를 선택한다.
설치 대상은 어떤 디스크에 설치할지 결정하는 부분이다.
기존처럼 “파티션을 자동으로 설정합니다” 를 선택해준다.
네트워크에서는 enp0s3을 “켬” 처리해주고 저장한다.
모두 선택이 완료되었다면 설치 시작을 눌러준다.
사용자 계정 설정 / 라이센스 동의
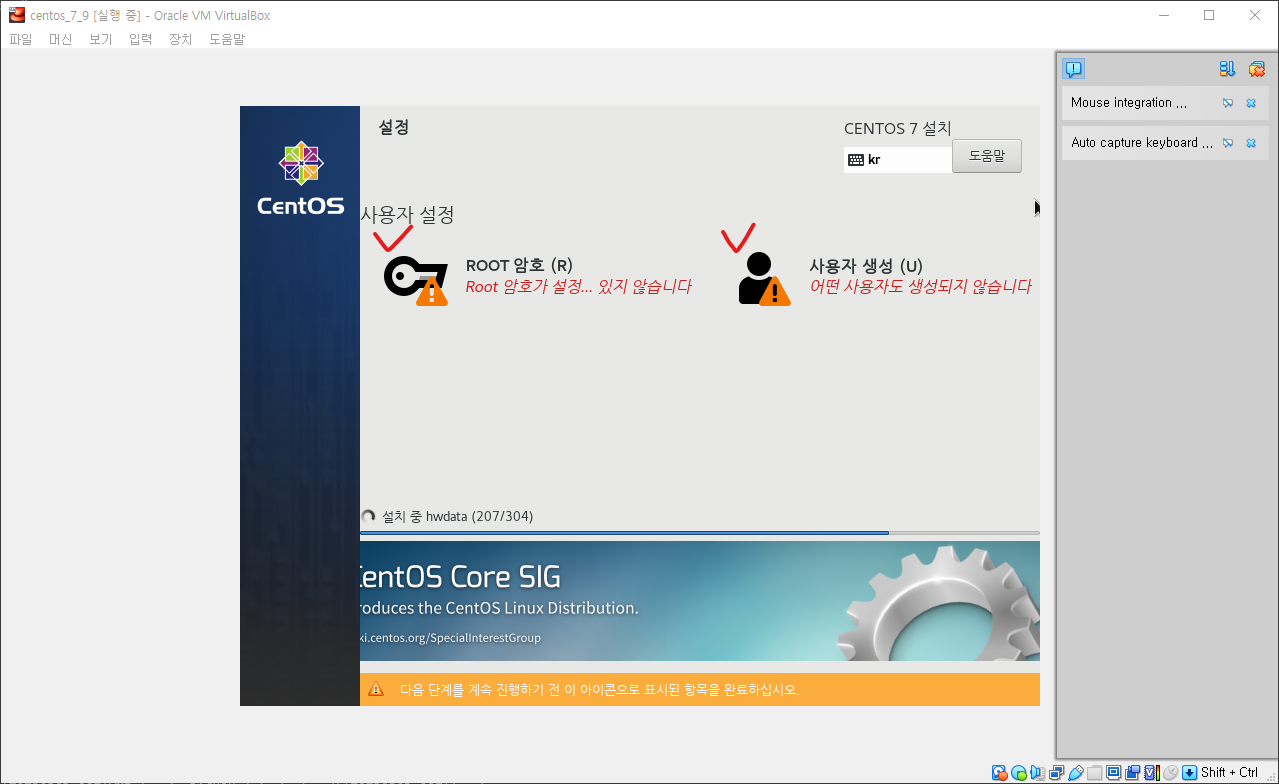
설치가 될 동안 사용자 계정을 설정해준다.
root 계정은 OS의 모든 권한을 가진 관리자 계정이다.
모든 권한을 가진 관리자 계정을 항상 사용하면 보안 등의 문제가 발생할 수 있으므로 사용자계정 또한 생성해준다.
설치가 완료되면 재부팅을 진행하고, 아래의 “라이센스에 동의”를 진행하고 OS 설치를 마친다.
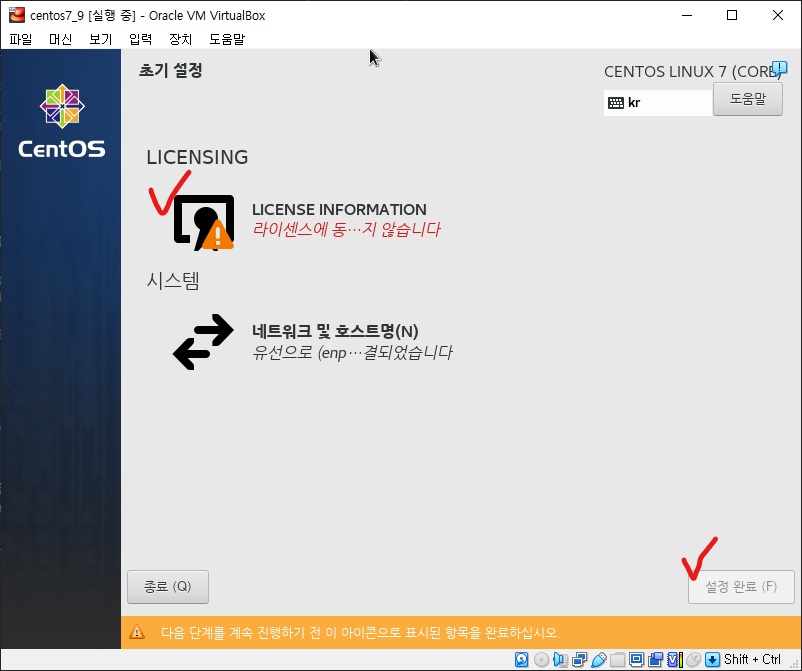
설치 후 실행
로그인
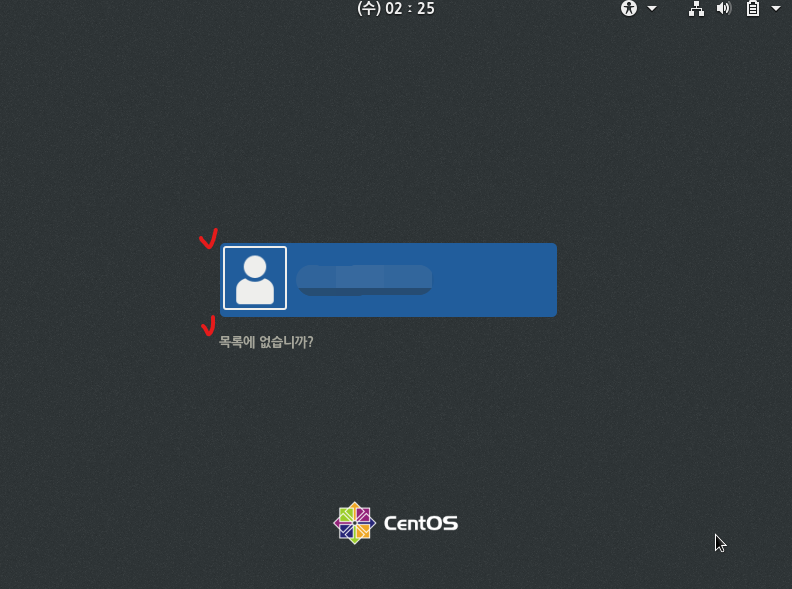
설치 완료 후 재부팅이 되면 사용자 계정으로 로그인하는 화면이 뜬다.
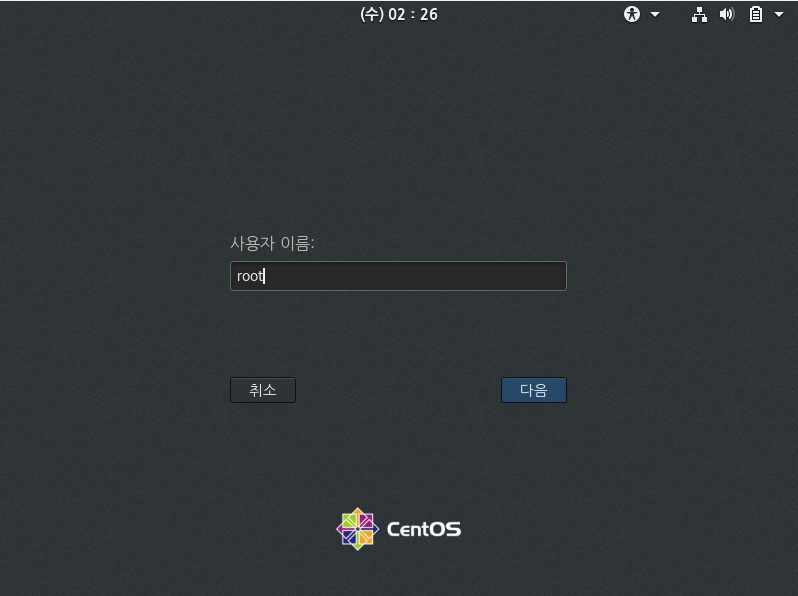
root 계정으로 로그인하려면 “목록에 없습니까?” 를 선택하고, 사용자 이름란에 root를 입력한 후 진행하면 된다.
기타 사항 설정
설치 완료 후에 사용 언어, 개인정보, 온라인 계정 연결은 사용자에 맞게 진행하면 된다.
이후 사용
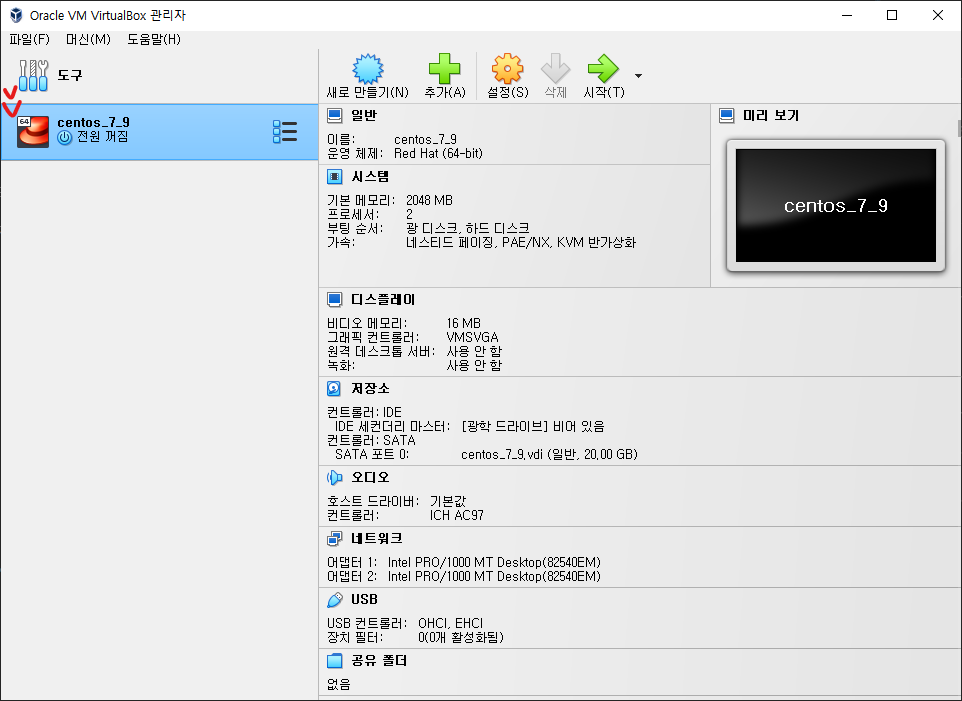
이후 사용시에는 Virtual Box를 실행한 후, 가상 머신을 더블클릭하면 Cent OS를 사용할 수 있다.
사용 테스트
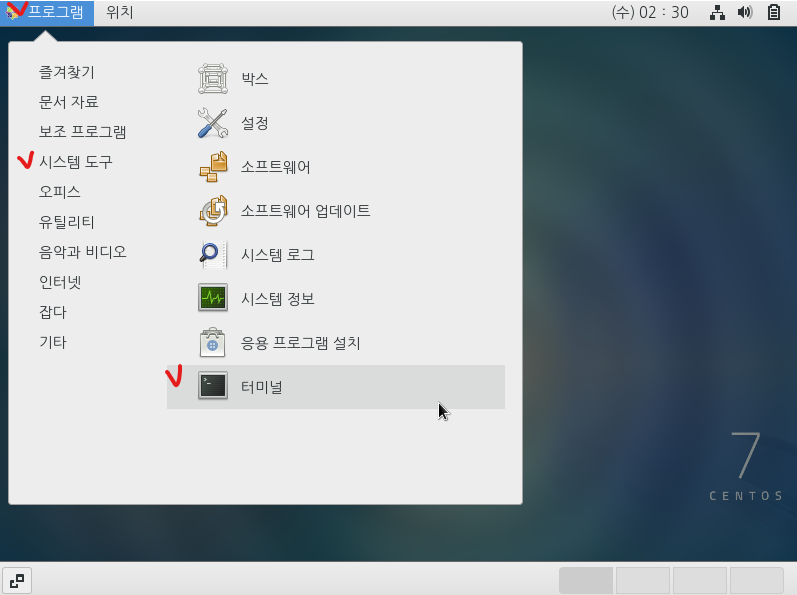
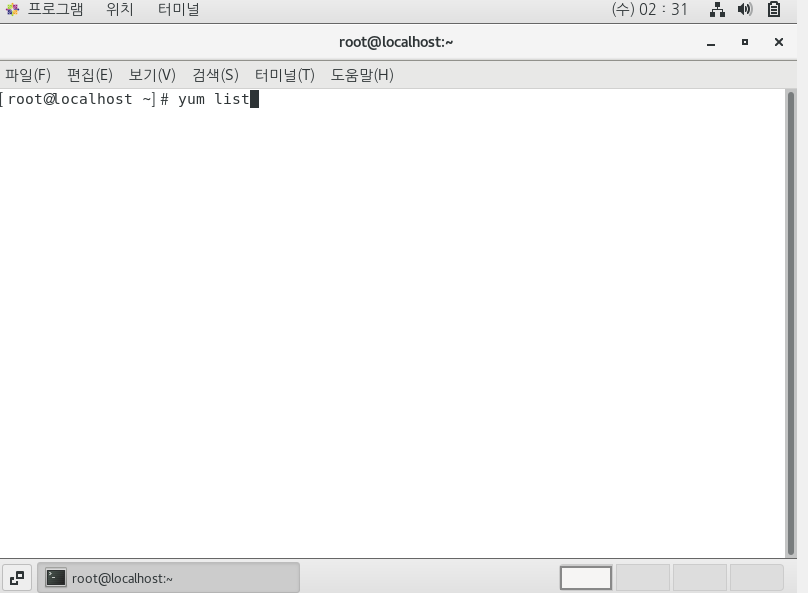
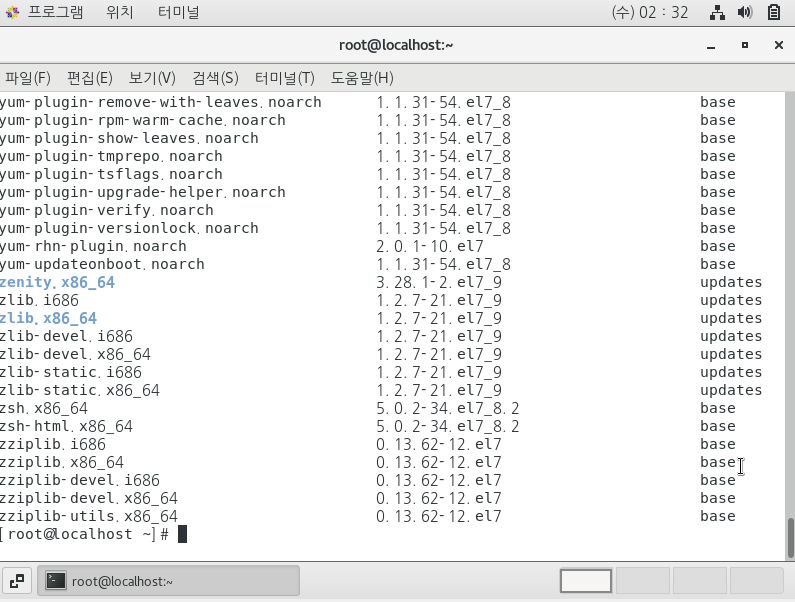
제대로 리눅스를 사용할 수 있는지는 터미널에서 yum list를 입력해봄으로써 알 수 있다.
yum list 입력시 위와 같이 설치된 라이브러리 리스트가 출력된다면, 앞으로 사용하는 데에도 큰 문제가 없을 것이다.
(더 정확히는 /etc/resolv.conf 등을 확인하면 좋은데, 이는 다른 글을 참고하기를 바란다.)
Reference
Virtual Box 다운로드 : https://www.virtualbox.org/
Cent OS 다운로드 : https://ftp.riken.jp/Linux/centos/
Visual Studio 다운로드 : https://learn.microsoft.com/ko-KR/cpp/windows/latest-supported-vc-redist?view=msvc-170
CentOS 설치 1 : https://xxsiyoung.tistory.com/2
CentOS 설치 2 : https://mine-it-record.tistory.com/420
Virtual Box 가상머신 설치, 삭제 : https://www.manualfactory.net/12022

Comments