Intro
홈 서버를 구축하기로 마음을 먹었을 때, 꼭 올리고 싶던 서비스가 두 가지가 있었습니다. jupyter lab 그리고 nginx 웹서버가 바로 그것이었습니다.
최근 수행하고 있는 업무가 빅데이터 분석 및 모델 개발이다 보니 이와 관련하여 어디서든 접근할 수 있는 나만의 jupyter lab을 구축하고 싶었고, 또한 회사의 정체성에 따라 웹개발을 공부하기 위해 nginx 웹서버를 구축하고 싶었습니다.
이번 포스팅을 포함하여 다음 포스팅까지 연속 두 편을 통해 그 두 서비스를 도커로 구축해보겠습니다.
Docker
jupyter lab 서버 (애플리케이션) 과 nginx 웹서버 모두 docker와 docker compose를 사용해 구축할 예정입니다. docker를 선택한 이유는 아래와 같습니다.
첫째. 구축하기 쉽다
docker를 이용하면 애플리케이션 구축이 용이합니다. 도커 패키지를 설치하고, 도커 이미지를 끌어와서, 컨테이너를 실행시키기만 하면 되기 때문에 매우 간단하고 신경쓸 게 별로 없습니다. 쉽다는 게 바로 docker를 선택한 첫 번째 이유입니다.
둘째. 격리된 환경
docker 를 사용하면 호스트 머신과 격리된 환경의 컨테이너가 만들어지고, 그 위에서 애플리케이션이 실행됩니다. 환경을 격리시킬 수 있다는 것은 어느 한 쪽에 문제가 생기더라도 그게 다른 쪽에 영향을 끼치지 않는다는 것을 뜻합니다. 홈 서버를 처음 구축해보는 입장에서 분명 많은 실수가 생길 게 분명합니다. 만약 호스트에 모든 애플리케이션을 설치한다면 문제가 생길 때마다 OS를 새로 설치해야 할 가능성이 높다고 판단되어 docker를 선택했습니다.
셋째. 스냅샷
현재 실행중인 컨테이너를 도커 이미지로 스냅샷 저장이 용이하다는 장점이 있습니다. 저장하고 싶은 환경 및 애플리케이션을 그 당시의 시점 그대로 이미지 하나에 저장할 수 있는 것이죠. 때문에 중간 중간 중요한 지점마다 이미지로 저장을 해놓으면 구축 도중에 오류가 생기더라도 가장 최근 스냅샷으로 복원하는 것이 가능합니다. 이렇게 되면 처음부터 다시 시작하지 않아도 되므로 시간을 아낄 수 있습니다.
Docker 및 Docker Compose에 대한 설명과 설치 방법
Docker, Docker Compose에 대한 설명과 설치 방법에 대해서는 Doc에 정리된 내용을 참고하기 바랍니다.
계획
목표와 요구 사항 정의
| 구분 | 내용 |
|---|---|
| 목표 | jupyter lab 서버 구축 |
| 요구사항1 | 쉽게 구축하고, 롤백이 용이할 것 |
| 요구사항2 | 비정상적인 머신 종료(정전 등)에 대비한 자동 재시작 |
| 요구사항3 | 백업이 쉽고, 다른 머신에서 동일한 환경 구축이 가능할 것 |
계획
(1) 나만의 custom jupyter docker 이미지 만들기
(2) docker compose로 명세 작성
(3) 포트 포워딩
(4) 테스트
(1) Jupyter Docker 이미지 만들기
가장 먼저 custom jupyter docker 이미지를 만들겠습니다. 사실 docker hub에 가면 이미 편리하게 사용할 수 있도록 만들어진 jupyter notebook docker 이미지들이 많이 있습니다.
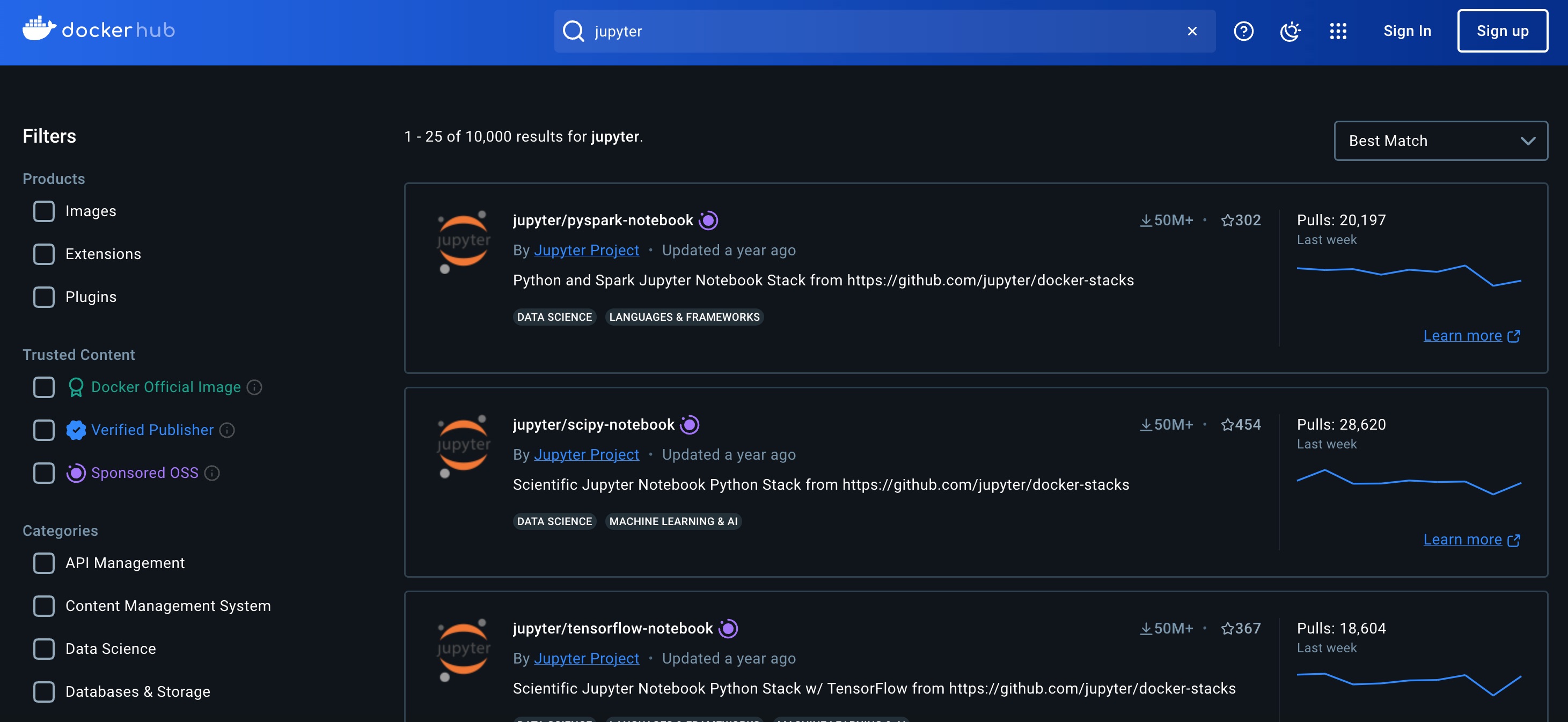
하지만 저는 기본적인 리눅스 docker 이미지를 베이스로 하여 직접 jupyter docker 이미지를 만들어보려고 하는데요, 그 첫 번째 이유는 이미지 내에서 conda를 통해 여러 가상환경을 구축할 수 있도록 파이썬을 설치하려 함이고, 두 번째 이유는 내가 사용하기 편한 방식으로 세팅하기 위해서입니다.
베이스 리눅스 이미지 pull
저는 베이스가 되는 리눅스 이미지로 Ubuntu:24.04 이미지를 이용하였습니다.
1
sudo docker pull ubuntu:24.04
그리고 pull 한 ubuntu 이미지를 실행시켜줍니다.
1
sudo docker run -dit --name jupyter-server ubuntu:24.04 /bin/bash
실행시킨 ubuntu 컨테이너에 접속한 뒤 필요한 패키지를 설치합니다.
1
2
3
4
5
6
# 컨테이너에 접속
sudo docker exec -it jupyter-server /bin/bash
# 필요한 패키지 설치
apt update
apt install net-tools wget -y
miniconda 설치
miniconda 설치파일을 다운로드 합니다. 다운로드 위치는 본인의 입맛에 맞게 지정하면 됩니다.
1
wget https://repo.anaconda.com/miniconda/Miniconda3-latest-Linux-x86_64.sh
다운로드 받은 miniconda 설치파일로 설치를 진행합니다.
1
2
chmod 755 ./Miniconda3-latest-Linux-x86_64.sh # 권한 부여
./Miniconda3-latest-Linux-x86_64.sh # 실행
bashrc에 miniconda3를 초기화할지에 대한 질문이 나오면 yes를 입력합니다. 만약 이 단계를 놓쳤다면, 컨테이너에 재접속한 뒤 conda init 명령어를 실행시켜주면 됩니다.
1
2
3
Do you wish the installer to initialize Miniconda3
in your /root/.bashrc ? [yes|no]
[no] >>> yes
shell을 실행시킬 때 base 가상환경을 실행할 것인지에 대해 많이들 false(base를 실행하지 않음) 옵션으로 두지만, 저는 그렇게 하지 않았습니다. jupyter lab 자체를 base에서 설치하여 추후 jupyter에 대한 변경 사항은 모두 base에서 처리하게끔 할 것입니다.
설치가 정상적으로 완료되었다면 컨테이너에 재접속합니다.
jupyter 설치
위 단계대로 설치를 진행했다면 컨테이너에 재접속했을 때 사용자명 앞에 (base)가 붙어있는 것을 볼 수 있을 것입니다. conda 가 잘 설치되었다는 증거죠.
이제 base 가상환경에서 jupyter 를 설치하고, jupyter 관련 환경설정을 해줄 것입니다.
1
pip install jupyter
jupyter 설치가 완료되었다면, jupyter lab 환경설정을 진행합니다. 이전 포스트에서 이와 관련하여 자세하게 설명하였으니, 아래 설명과 이전 포스트를 함께 참고해주세요.
1
2
3
4
5
6
7
8
9
# jupyter 설정 파일 생성
jupyter lab --generate-config
# jupyter 설정파일 경로 확인
jupyter --config-dir
>> /root/.jupyter
# jupyter 환경설정 파일 편집기로 열기
vi /root/.jupyter/jupyter_lab_config.py
자세한 설정 방법은 이전 포스트 참고 -
jupyter 이미지 제작
여기까지 완료가 되었다면, jupyter lab 서버를 운영하는 컨테이너 구축이 완료된 것입니다. 이제 이 컨테이너를 이미지로 만들어주면 됩니다.
1
2
3
4
5
6
7
8
9
10
11
12
# 컨테이너 바깥으로 탈출
exit
# 컨테이너를 이미지로 commit
sudo docker commit jupyter-server jupyter:1.0.0
# 컨테이너 이미지 확인
sudo docker images
>> REPOSITORY TAG IMAGE ID ... SIZE
>> jupyter 1.0.0 c9... ... 1.13GB
>> ubuntu 24.04 ed... ... 78.1MB
(2) Docker Compose 작성
앞선 단계에서 만든 docker 이미지를 실행하는 방법을 docker compose 형식으로 명세하고 docker compose 를 통해 실행할 수 있도록 하겠습니다. docker compose 를 이용할 때 얻을 수 있는 장점은 다음과 같다고 생각합니다. (1) 정전 등의 사유로 서버가 비정상 재부팅 된 후 jupyter 컨테이너가 자동으로 실행 (2) 실행 조건과 환경을 명세하여 다른 환경에서도 본 이미지를 쉽게 실행시킬 수 있음
Docker Compose 작성
jupyter 서버를 운영할 컨테이너를 실행시키는 데 대한 Docker Compose를 아래와 같이 작성하였습니다.
1
2
3
4
5
6
7
8
9
10
11
version: "3"
services:
jupyter:
image: jupyter:1.0.0
ports:
- 18888:8888
restart: always
volumes:
- host-volume:inner-volume
command: jupyter lab --allow-root
하지만 jupyter라는 것을 찾을 수 없다는 아래와 같은 에러 메세지가 발생하였는데요,
1
Error response from daemon: failed to create task for container: failed to create shim task: OCI runtime create failed: runc create failed: unable to start container process: exec: "jupyter":executable file not found in $PATH: unknown
이 에러 메세지는 jupyter라는 파일을 PATH에서 찾을 수 없다는 내용입니다. 따라서 docker-compose.yml 파일에 jupyterlab 실행파일이 있는 디렉토리가 PATH에 추가되도록 설정해주는 것으로 해결했습니다.
1
2
3
4
5
6
7
8
9
10
11
12
13
version: "3"
services:
jupyter:
image: jupyter:1.0.0
environment:
PATH: /root/miniconda3/bin:${PATH} # 이렇게 추가
ports:
- 18888:8888
restart: always
volumes:
- host-volume:inner-volume
command: jupyter lab --allow-root
Docker Compose 로 jupyter 컨테이너 실행
이제 jupyter 컨테이너를 실행하고 접속해볼 일만 남았습니다.
1
2
3
docker compose up -d
# 이 명령어는 docker-compose.yml 파일이 있는 곳에서 실행합니다.
# d 옵션은 command가 백그라운드에서 실행되게끔 하는 옵션입니다.
(3) 포트포워딩
외부에서 jupyter lab 서버에 접근하기 위해서는 홈 네트워크의 가장 상단에 있는 통신사 공유기에서 포트포워딩 설정을 통해 매핑을 만들어야 합니다. 자세한 내용은 이전 포스트를 참고해주세요.
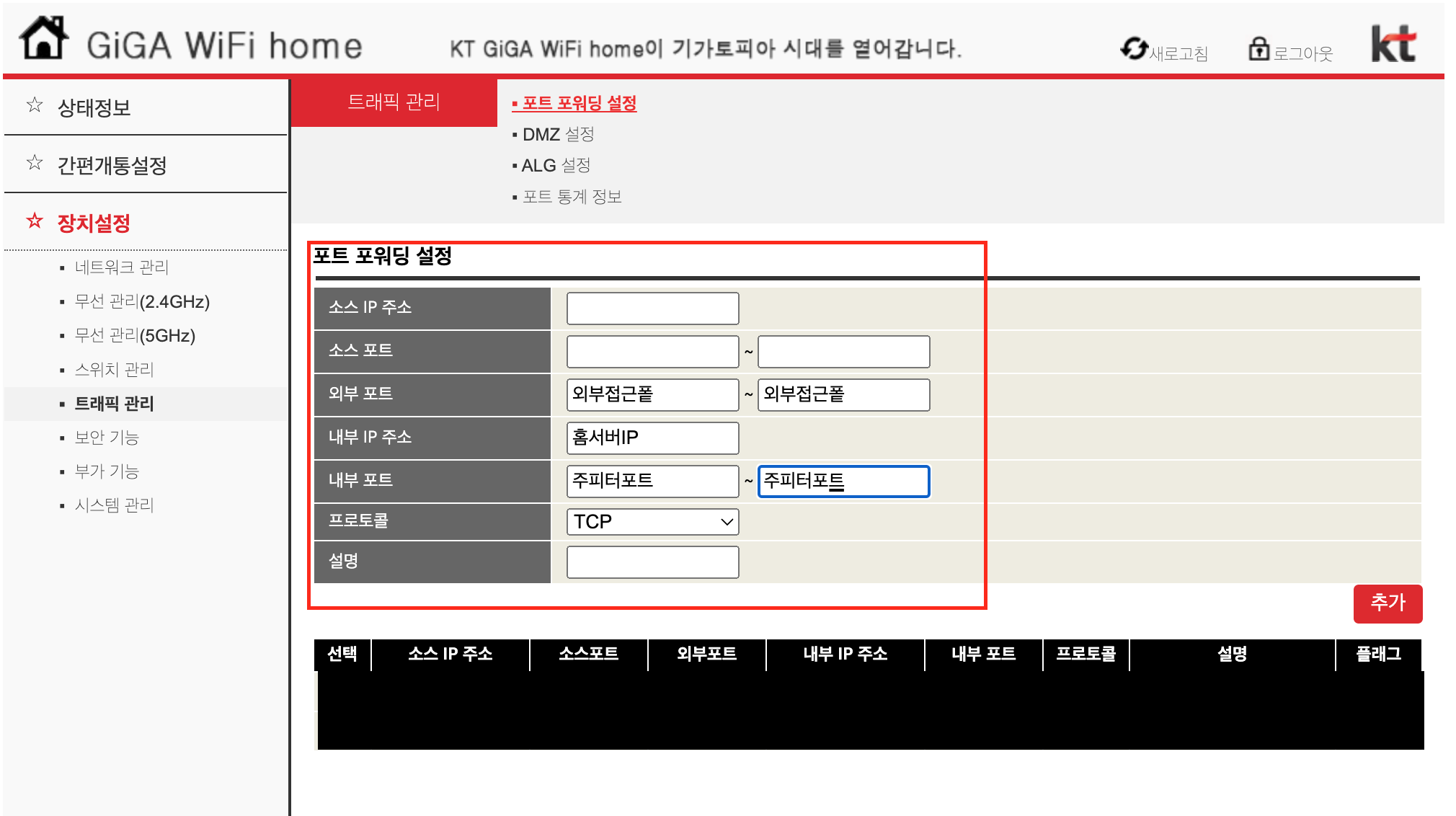
(4) 테스트
이제 jupyter lab에 접근해보도록 하겠습니다.
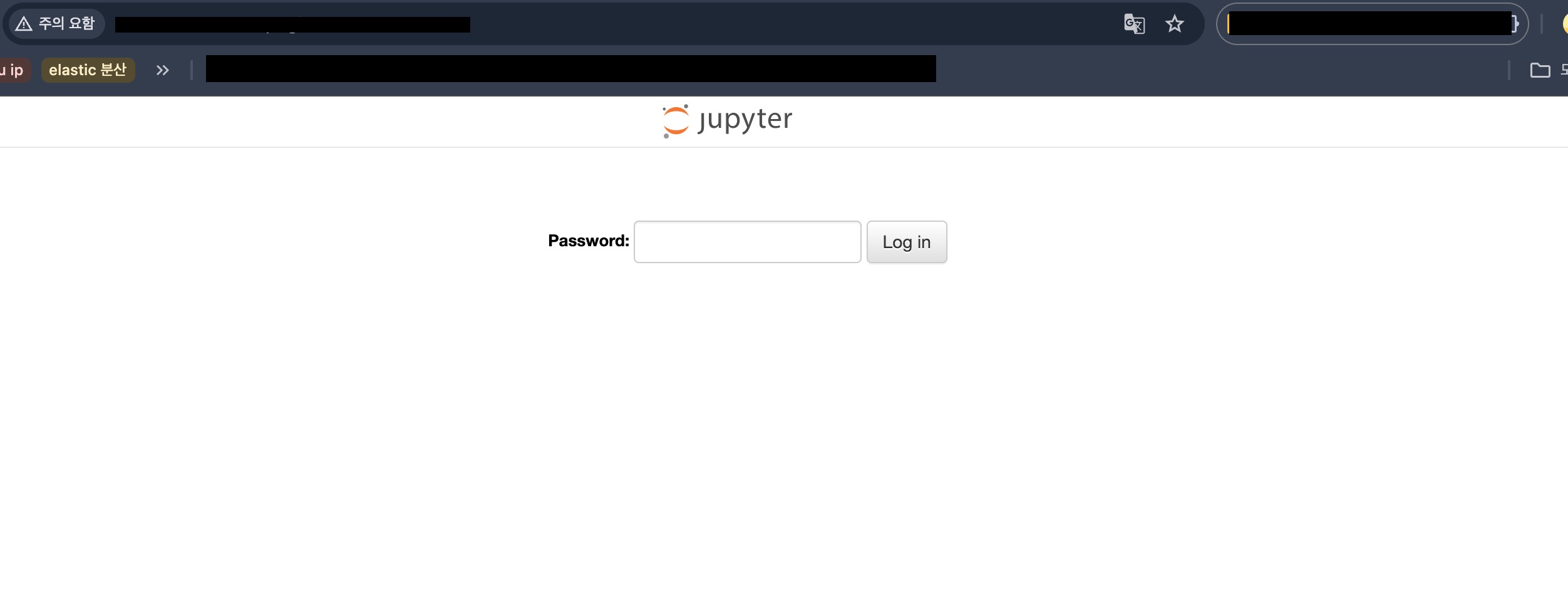
정상적으로 접근 되는 것을 확인할 수 있습니다.
처음 접속하면 위의 이미지와는 살짝 다른 화면을 만날 텐데요, 제 경우 이미 token 인증을 통해 비밀번호를 설정해버려서 위와 같은 화면이 보입니다. 처음 접속했다면 token 인증 및 비밀번호 설정 페이지를 만나볼 수 있을 것입니다.

Comments