Intro
자 이제 flutter 프로젝트를 만들어보겠습니다.
프로젝트를 만드는 방법 중 대표적인 두 가지 방법을 소개하겠습니다.
(1) 터미널에서 flutter 프로젝트 만들기
(2) VScode에서 flutter 프로젝트 만들기
Flutter 프로젝트 만들기
1. 터미널에서 만들기
먼저 터미널을 열고, 프로젝트 폴더를 만들 곳으로 이동합니다.
1
cd /프로젝트/상위/폴더/
그리고 flutter create 프로젝트명을 입력해줍니다. 이번 포스트에서는 running_flutter 라는 이름의 프로젝트로 만들겠습니다.
1
2
3
4
5
6
7
8
9
10
11
12
13
14
15
16
17
18
flutter create running_flutter
>> Creating project running_flutter...
>> Resolving dependencies in running_flutter... (1.6s)
>> Got dependencies in running_flutter.
>> Wrote 129 files.
>>
>> All done!
>> You can find general documentation for Flutter at: https://docs.flutter.dev/
>> Detailed API documentation is available at: https://api.flutter.dev/
>> If you prefer video documentation, consider:
>> https://www.youtube.com/c/flutterdev
>>
>> In order to run your application, type:
>>
>> $ cd running_flutter
>> $ flutter run
>>
>> Your application code is in running_flutter/lib/main.dart.
가장 마지막 줄을 보면 Your application code is in running_flutter/lib/main.dart. 라는 문장이 보일 것입니다. application을 구동할 때 가장 처음 구동되는 entry code는 프로젝트명/lib/main.dart 라는 뜻이죠.
그리고 fultter create 명령어에는 아래와 같은 옵션들이 있습니다. 사용에 참고해주세요.
1
2
3
4
5
6
7
8
9
10
11
flutter create <프로젝트이름>
--template=app
# 프로젝트 템플릿입니다.
# app, module, package, plugin 등이 있습니다.
--org com.example.myapp
# 조직 이름을 지정합니다.
--description "Description of App"
# 프로젝트에 대한 설명을 입력합니다.
2. VScode에서 만들기
Ctrl(cmd) + Shift + P 를 입력해 팔레트를 열어주고, ‘flutter’를 입력해줍니다.
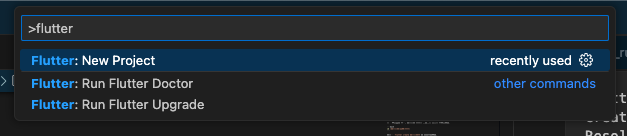
flutter: new project 를 선택해주세요.
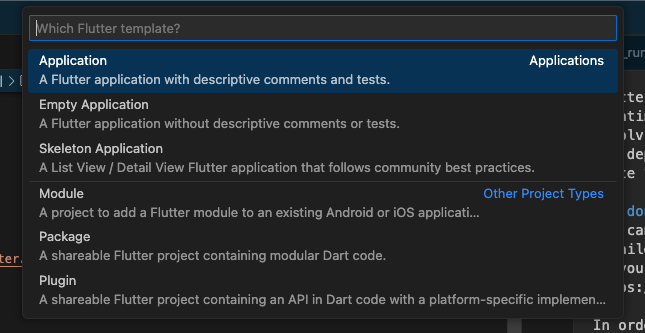
Application 을 선택해준 뒤
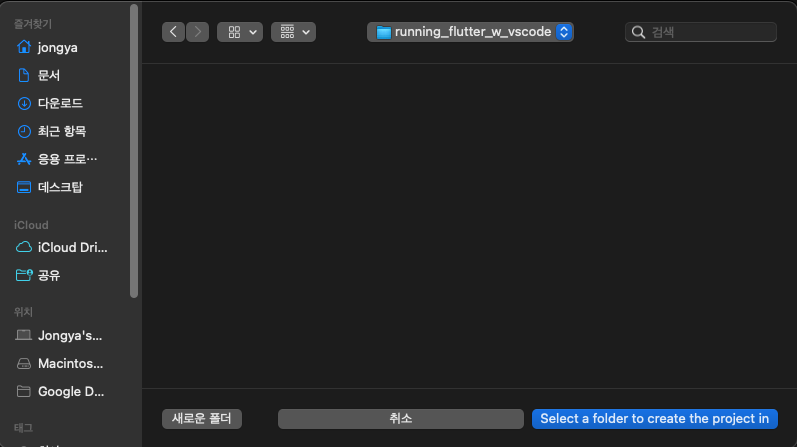
프로젝트 폴더를 만들 상위 폴더 경로를 선택하고 Select a folder to create the project in 버튼을 클릭해줍니다.

프로젝트의 이름을 입력해주세요.
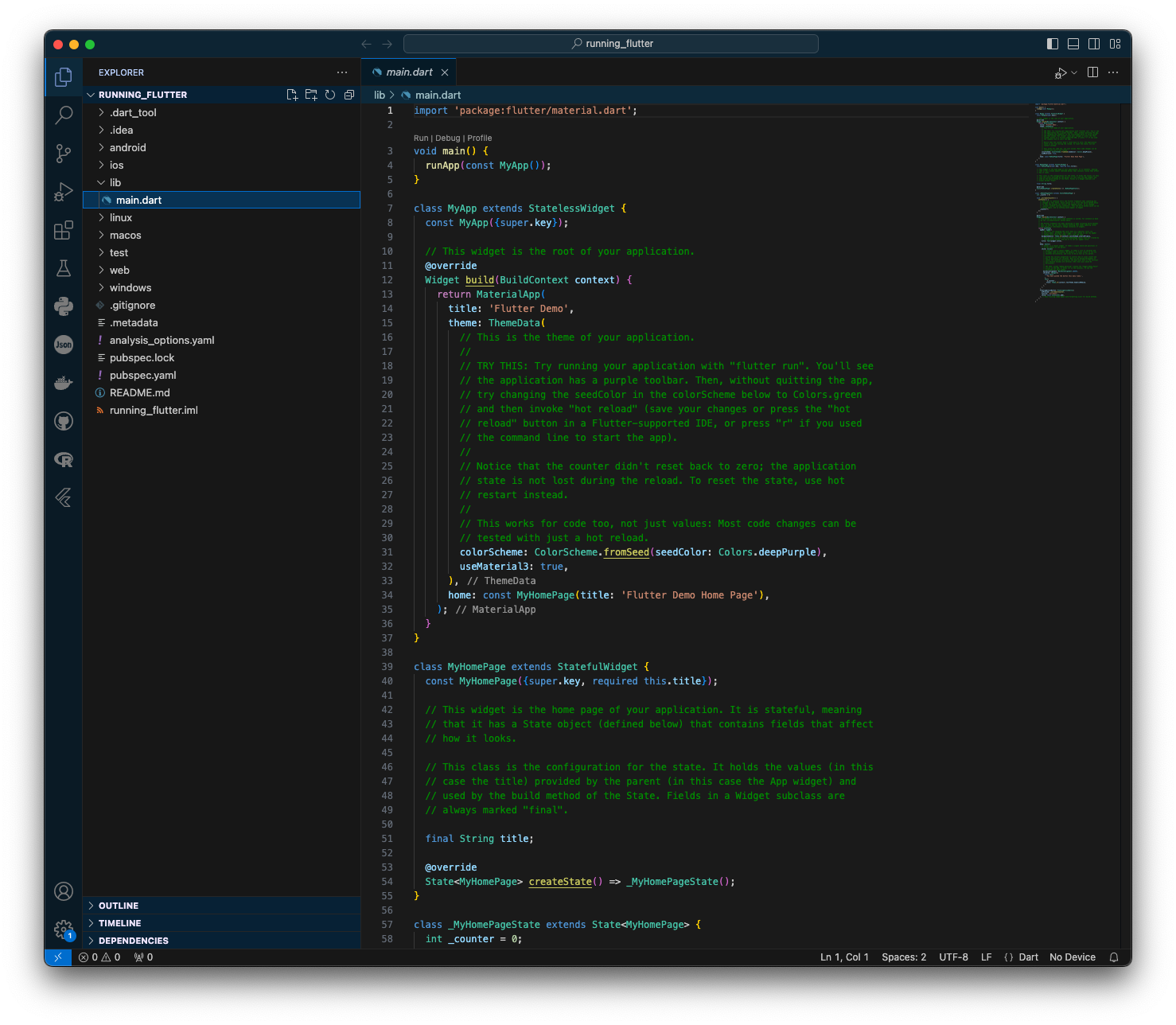
자 이제 플러터 프로젝트가 만들어졌습니다.
! 프로젝트 만들 때 주의할 점
프로젝트 이름
– 프로젝트의 이름은 영어 소문자와 숫자만 넣을 수 있습니다.
– 영어 소문자로 시작되어야 합니다. 숫자로 시작되어서는 안됩니다.
– underscore(_) 는 사용할 수 있습니다.
프로젝트 폴더
– 프로젝트를 만들면, 선택한 경로에 프로젝트 폴더가 생성됩니다.
– dart_tool, android, ios, lib .. 등의 폴더와 yaml 등의 프로젝트에 필요한 기본 파일들이 함께 만들어집니다.
시뮬레이터 작동
시뮬레이터는 내가 개발한 애플리케이션이 여러 플랫폼(Windows, Mac, iOS, Android, Web ..) 에서 어떻게 보여지고 어떻게 작동하는지 테스트해볼 수 있는 도구입니다. VScode 를 사용해 프로그래밍을 한다면, VScode 우측 하단에 시뮬레이터를 선택할 수 있는 부분이 있습니다.
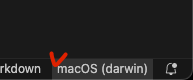
이 부분을 클릭하면 VScode 팔레트에 Select device 창이 나옵니다. 여기에서 원하는 시뮬레이터를 선택해주세요. 이번 포스트에서는 iOS를 선택해보도록 하겠습니다.
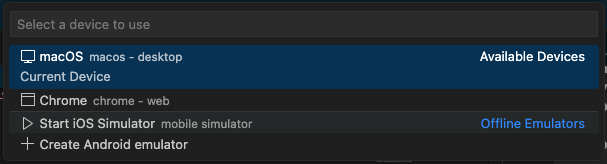
선택 후 조금 기다리면 시뮬레이터 화면이 나타납니다.
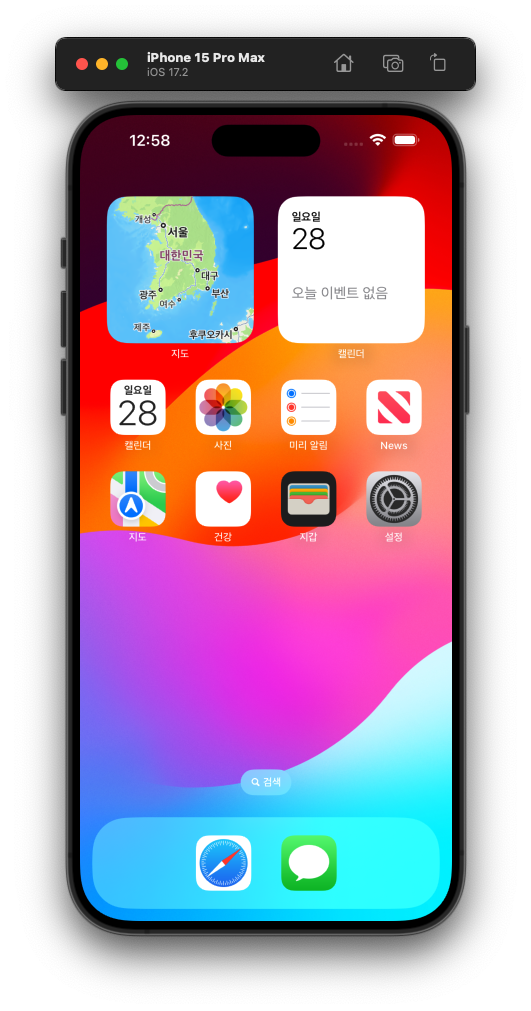
이 시뮬레이터는 테스트용 아이폰이라고 생각하면 됩니다.
앱 동작도 되고, 사파리를 통해 웹 브라우징도 가능하죠.
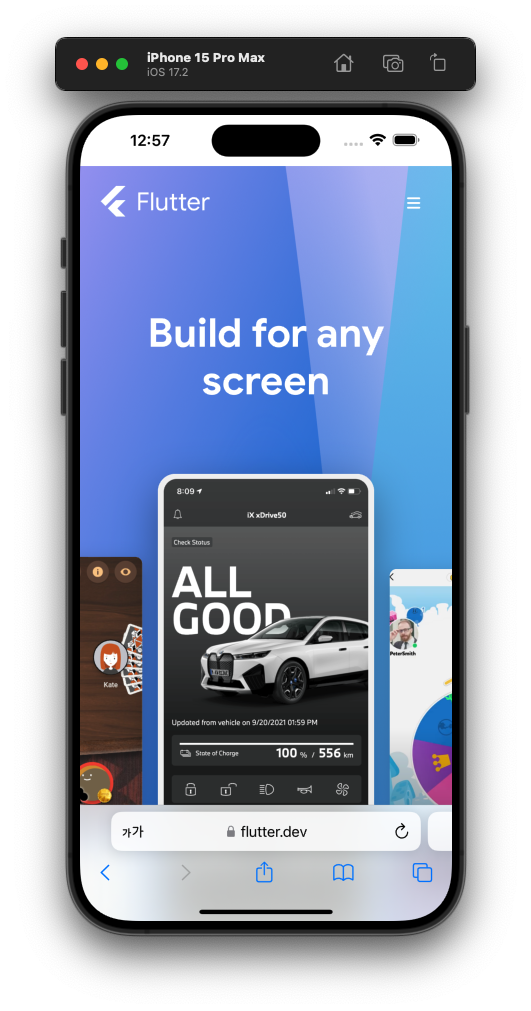
그리고 위쪽의 File > Open Simulator 에서 스마트폰 기종도 선택할 수 있습니다.
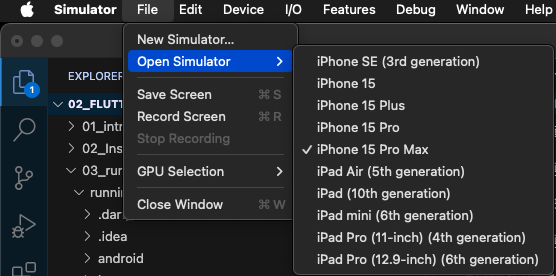
그 외에도 macOS, Windows, Linux, Android 시뮬레이터도 작동시킬 수 있습니다.
프로젝트 Run
자 그러면 플러터 프로젝트를 실행시켜보겠습니다. lib 폴더의 main.dart 코드를 열어주고 Start Debugging 버튼을 클릭합니다.
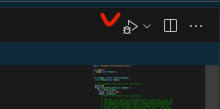
그러면 짠! 기본 Flutter 프로젝트의 화면이 나타납니다.
우측 하단의 + 버튼을 클릭하면 화면 중앙의 숫자가 올라가는 어플리케이션이죠.
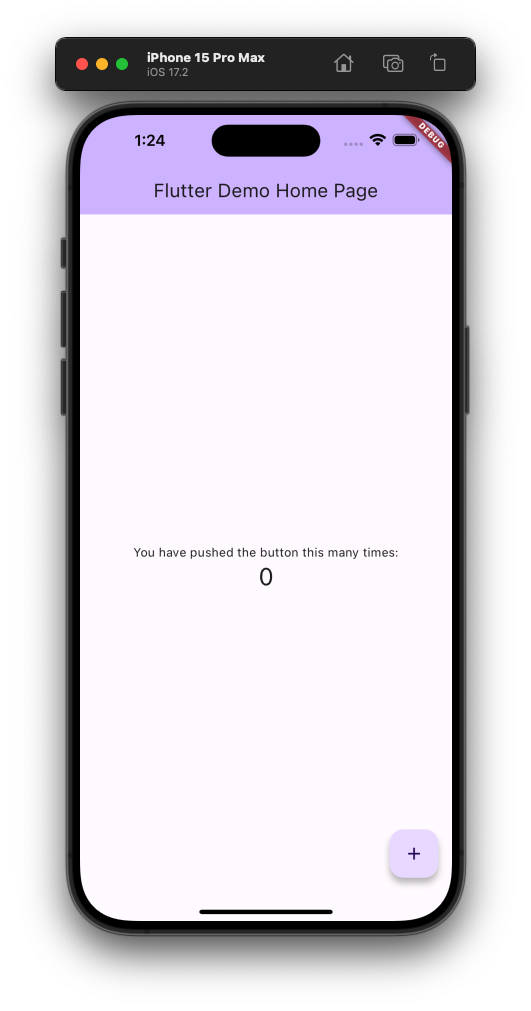
그리고 코드를 변경하고 저장하면, 예를 들어 Color Schema를 변경하고 저장해보면..
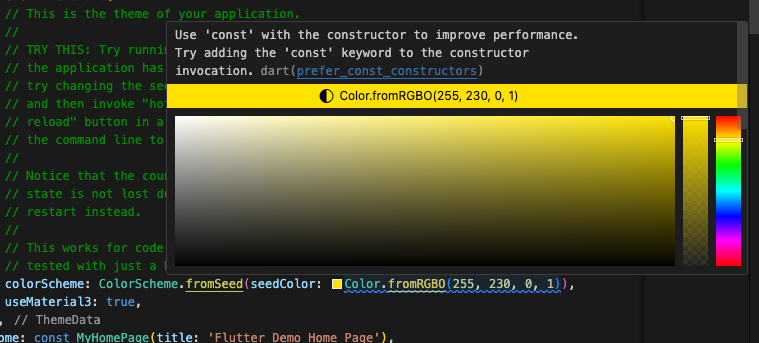
바로 애플리케이션에 적용되는 것을 볼 수 있습니다.
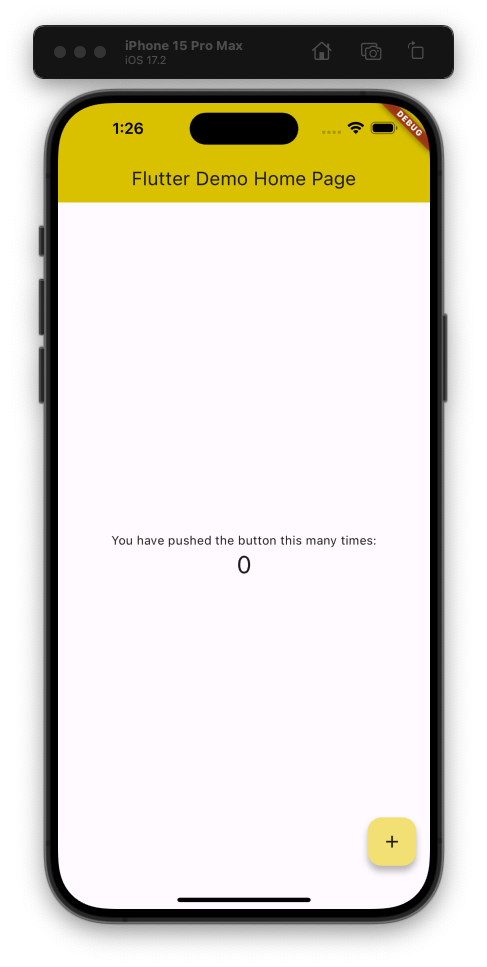
그리고 시뮬레이터를 Mac으로 적용한 다음 Run 버튼을 누르면, 해당 환경에서 애플리케이션이 작동되는 화면을 볼 수 있습니다.
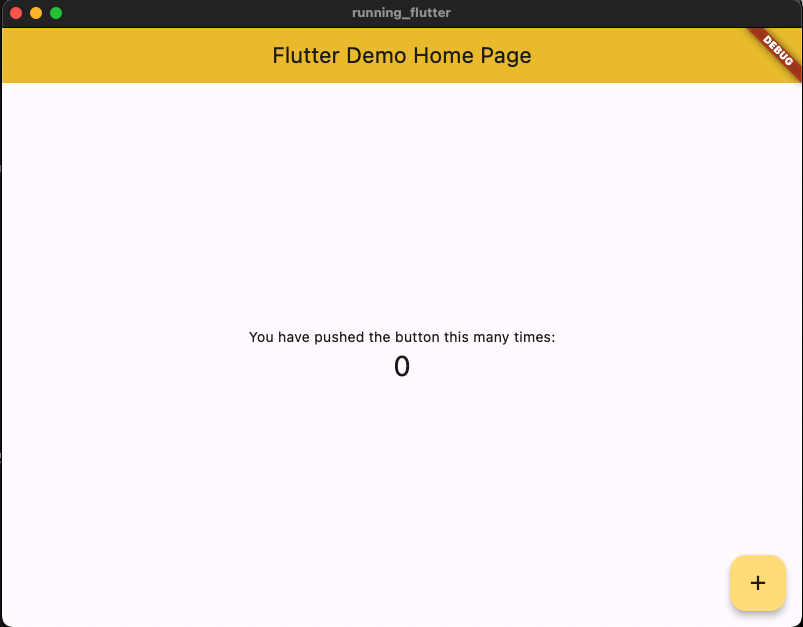
Reference
https://nomadcoders.co/flutter-for-beginners/lectures/4135

Comments