Harbor 설치하기
환경 소개
본 포스팅에서 Harbor 를 설치하는 환경은 아래와 같습니다.
- OS : Rocky Linux 9.3
포스팅 일자 기준 가장 최근 버전인 2.13.0 의 필요 사양입니다.
| Resource | Minimum | Recommended |
|---|---|---|
| CPU | 2 CPU | 4 CPU |
| Mem | 4 GB | 8 GB |
| Disk | 40 GB | 160 GB |
아래 패키지가 필수적으로 설치되어있어야 합니다. openssl 은 인증을 위해 필요한 것으로, 만약 도메인이 있다면 lets encrypt 와 같은 대체 패키지를 사용해도 무방합니다.
| Software | Version | Description |
|---|---|---|
| Docker Engine | Version > 20.10 | Docker Engine Installation |
| Docker Compose | Docker compose > 2.3 | Docker Compose is part of Docker Engine |
| OpenSSL | Latest (optional) | Used to generate certificate and keys for Harbor |
아래 두 개의 포트를 서비스 포트로 사용합니다. 이는 추후 설정파일에서 변경할 수 있습니다.
| Port | Protocol | Description |
|---|---|---|
| 443 | HTTPS | Harbor portal and core API accept HTTPS requests on this port. You can change this port in the configuration file. |
| 80 | HTTP | Harbor portal and core API accept HTTP requests on this port. You can change this port in the configuration file. |
Harbor 의 구조
Harbor 는 기본적으로 docker-compose 를 사용해 여러 개의 컨테이너로 구성되는 멀티 컨테이너 애플리케이션 구조를 하고 있습니다. 따라서 docker 와 docker-compose 가 설치되어 있어야 하며, 이에 대한 기본지식이 필요합니다.
Harbor 의 구조는 아래와 같습니다.
| 컨테이너 이미지 이름 | 설명 |
|---|---|
| nginx | 프록시 서버. 외부 요청을 내부 서비스로 라우팅 |
| harbor-core | 핵심 API 서비스. 프로젝트, 사용자, 레지스트리 등 핵심 로직 처리 |
| harbor-portal | 웹 UI (React 기반 SPA) |
| harbor-db | PostgreSQL. 사용자, 프로젝트 정보 등 메타데이터 저장 |
| harbor-jobservice | 비동기 작업 처리 (복제, 삭제, 스캔 등) |
| registry | 실제 이미지가 저장되는 Docker Registry (기본 레지스트리) |
| registryctl | registry 설정 관리. 정책 기반 접근 제어 지원 |
| harbor-log | 로그 수집 서비스. 다른 컴포넌트의 로그를 수집해 파일로 저장 |
| redis | 캐시 및 큐 처리 용도 (jobservice 등에서 사용) |
| notary-server | (선택) 이미지 서명을 위한 Notary 서버 |
| notary-signer | (선택) Notary 개인키 관리 |
| trivy 또는 clair | (선택) 이미지 취약점 스캔 도구. Trivy가 기본 디폴트 (2023 기준) |
설치 방법 소개
Harbor 는 Github 에서 Release 를 통해 설치 패키지를 제공합니다. 아래 Harbor 깃헙에서 최신 버전 설치 패키지를 다운로드 받을 수 있습니다.
설치하기
설치 파일 다운로드
wget 을 통해 설치파일을 다운로드 받겠습니다. 포스팅 기준 가장 최신 버전인 2.13.0 입니다.
설치 디렉터리는 사용자의 home 디렉터리로 하겠습니다.
1
wget -O ~/harbor-offline-installer-v2.13.0.tgz https://github.com/goharbor/harbor/releases/download/v2.13.0/harbor-offline-installer-v2.13.0.tgz
설치 파일 압축 해제
설치파일을 압축 해제해줍니다.
1
tar xzvf ~/harbor-offline-installer-v2.13.0.tgz -C .
압축을 해제하면 harbor 라는 디렉터리가 만들어져 있을 것입니다.
도메인 만들기
Harbor 를 잘 사용하려면 도메인을 만들어두는 게 좋습니다. duckdns 등의 서비스를 통해 손쉽게 도메인을 만들 수 있습니다. (도메인을 만드는 방법은 생략합니다.)
또한 도메인을 만든 후, 서버에 웹서버(nginx 를 권장)가 실행되고 있고, 그 웹서버가 80포트 및 443 포트를 수신할 수 있도록 nginx.conf 와 방화벽 을 설정하시기 바랍니다. (이 부분 역시 생략합니다.)
도메인 기반 인증서 발급
certbot 을 통해 도메인 기반 인증서를 발급하고, 자동으로 인증서가 갱신되게 세팅해보겠습니다.
certbot 설치
1
2
sudo dnf install epel-release -y
sudo dnf install certbot python3-certbot-nginx -y
도메인 기반 인증서 생성 (nginx)
1
sudo certbot --nginx -d yourdomain.com -d www.yourdomain.com
여기까지 실행했을 때 오류가 나지 않고, 인증서의 위치가 출력된다면 정상적으로 인증서가 설치된 것입니다.
1
2
3
4
Successfully received certificate.
Certificate is saved at: /etc/letsencrypt/live/yourdomain.com/fullchain.pem
Key is saved at: /etc/letsencrypt/live/yourdomain.com/privkey.pem
참고로, 현재 harbor 를 서빙 하기 위해 구축중인 웹서버 구성도를 아래와 같이 첨부합니다.
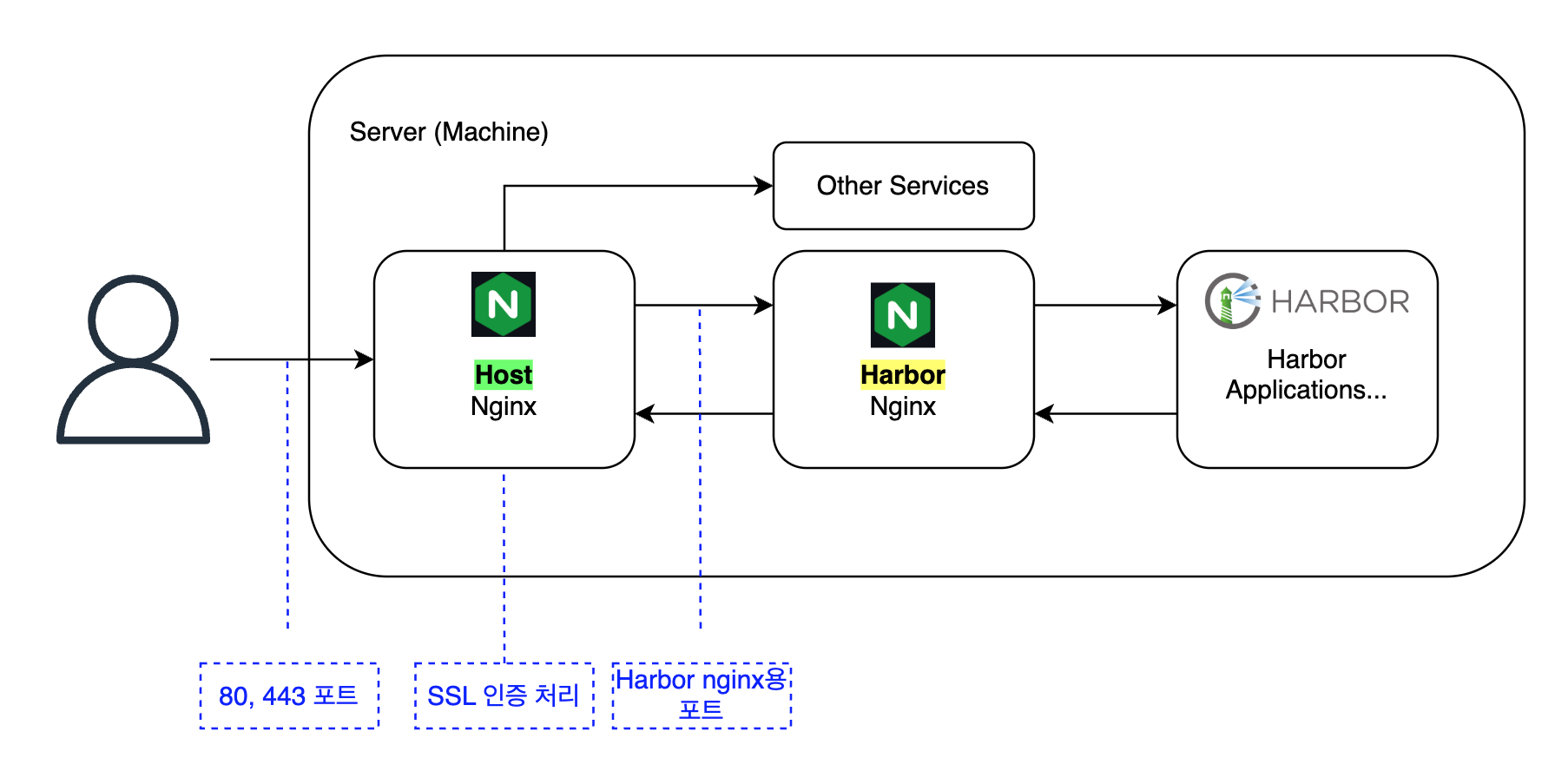
이 구조에서는 호스트에 설치된 Nginx 가 유저의 요청을 받고, 이를 Harbor Nginx 로 보내게 됩니다. 조금 복잡하지만, 이렇게 구성하면 하나의 머신에서도 Harbor 뿐만 아니라 다른 서비스들을 함께 서빙할 수 있습니다.
harbor.yml.tmpl 파일 수정
앞서 압축을 해제한 harbor 디렉터리에는 harbor.yml.tmpl 이라는 파일이 있습니다. 이 파일은 harbor 를 빌드하고 배포할 때 사용되는 주요한 설정값들이 명세된 파일입니다. 이 파일을 복사한 뒤, 수정해보도록 하겠습니다.
1
2
cp ~/harbor/harbor.yml.tmpl ~/harbor/harbor.yml
sudo vi ~/harbor/harbor.yml
아래 항목들을 수정합니다.
1
2
3
4
5
6
7
8
9
10
11
12
13
14
15
16
17
18
19
20
21
22
23
24
25
26
27
28
29
30
31
# The IP address or hostname to access admin UI and registry service.
# DO NOT use localhost or 127.0.0.1, because Harbor needs to be accessed by external clients.
hostname: yourdomain.com
# http related config
http:
# port for http, default is 80. If https enabled, this port will redirect to https port
port: 10080
# https related config --> https 블록 주석합니다.
# https:
# https port for harbor, default is 443
# port: 443
# The path of cert and key files for nginx
# certificate: /dev/null
# private_key: /dev/null
# enable strong ssl ciphers (default: false)
# strong_ssl_ciphers: false
...
# The initial password of Harbor admin
# It only works in first time to install harbor
# Remember Change the admin password from UI after launching Harbor.
harbor_admin_password: Harbor12345
...
# The default data volume
data_volume: /path/to/harbor/data
| 항목 | 설명 | 값 |
|---|---|---|
| hostname | harbor 에 접속할 때 사용할 도메인 이름 | 발급한 도메인이름을 입력 |
| http | 요청을 받을 http포트 (외부를 향하는 포트) 호스트 nginx 가 요청을 보낼 포트입니다. |
임의의 포트를 입력 |
| https | https 설정 |
사용하지 않을 것이므로 해당 블록 주석 |
| harbor_admin_password | harbor 어드민 비밀번호 | 잘 설정해줍니다. |
| data_volume | harbor가 사용하는 데이터를 저장할 path 호스트에 저장되므로 호스트의 경로 입력 |
e.g. /data/harbor |
| certificate private_key |
SSL 인증에 사용될 키파일 경로 harbor 에서 https 를 사용하지 않더라도 내부 에러 방지를 위해 경로 설정 필수 |
/dev/null |
빌드하기 prepare
harbor.yml 파일의 수정까지 완료했다면 이제 harbor 를 빌드해줄 차례입니다. ~/harbor 디렉터리에 있는 prepare 파일을 실행시켜보겠습니다. docker.sock 에 접근이 가능해야 하므로 반드시 sudo 옵션을 사용해야 합니다.
1
sudo ~/harbor/prepare
해당 파일은 도커 이미지를 pull 하고, 여러 가지 환경 설정 들을 할 것입니다. 완료되면 아래와 같은 메세지를 볼 수 있습니다.
1
2
3
Successfully called func: create_root_cert
Generated configuration file: /compose_location/docker-compose.yml
Clean up the input dir
prepare 가 완료됐다면, ~/harbor 디렉터리에 docker-compose.yml 파일이 생성되었을 것입니다. 설정대로 잘 빌드되었는지 확인하려면 proxy 서비스의 port-forwarding 정책을 살펴보면 됩니다.
1
2
3
4
proxy:
...
ports:
- <harbor.yml에 설정한 포트>:8080
실행하기
자 이제 실행해보도록 하겠습니다. docker-compose 명령어를 통해 실행합니다.
1
sudo docker compose up -d
아래와 같이 모두 Running 되면, 성공적으로 기동된 것입니다.
1
2
3
4
5
6
7
8
9
10
[+] Running 9/9
✔ Container harbor-log Running 0.0s
✔ Container harbor-portal Running 0.0s
✔ Container registry Running 0.0s
✔ Container registryctl Running 0.0s
✔ Container redis Running 0.0s
✔ Container harbor-db Running 0.0s
✔ Container harbor-core Running 0.0s
✔ Container harbor-jobservice Running 0.0s
✔ Container nginx Started 0.4s
호스트 nginx 설정
호스트의 nginx 에서 프록시를 제대로 설정해줍니다. yourdomain.com 으로 들어오는 요청이 harbor 서비스를 제대로 향할 수 있도록 아래 설정들을 점검해주세요.
1
sudo vi /etc/nginx/nginx.conf
우선은 수정할 블록을 찾아줍니다. 새로 발급받은 도메인이 yourdomain.com 이라고 한다면, server_name yourdomain.com; 이라는 내용이 있는 블럭을 찾아주면 됩니다. 해당 블럭을 아래와 같이 수정해주세요.
1
2
3
4
5
6
7
8
9
10
11
...
server {
server_name yourdomain.com;
...
location / {
proxy_pass http://127.0.0.1:10080 # harbor.yml 에 선언한 포트
...
proxy_set_header X-Forwarded-Proto $scheme; # 꼭 추가하기
...
}
}
주요 변경점은 아래와 같습니다.
| 항목 | 설명 | 값 |
|---|---|---|
| proxy_pass | 요청받은 내용을 전달할 곳 | http://127.0.0.1:harbor.yml에 쓴 harbor포트 |
| proxy_set_header | 프록시 대상에게 원래 요청이 http 인지 https 인지 알려주는 설정 |
nginx 서비스를 재기동해줍니다.
1
sudo systemctl restart nginx
접속해보기
접속해보기
이제 브라우저 주소창에 harbor 도메인을 입력해 접속해봅니다.
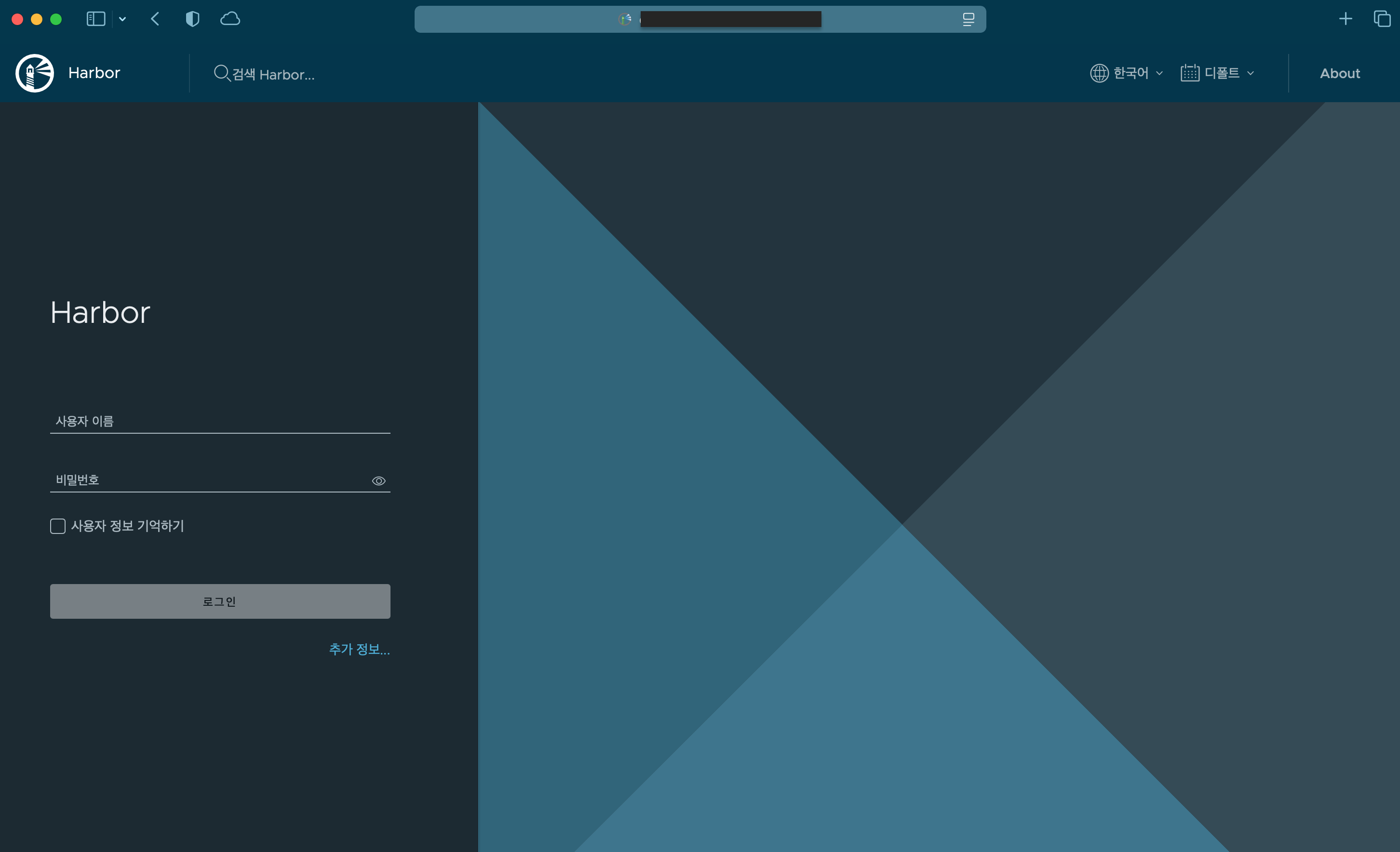
위와 같이 harbor 로그인페이지가 나온다면 성공입니다.
로그인하기
먼저 최초로는 admin 으로 로그인을 해야합니다. 사용자 이름은 admin 이고, 비밀번호는 harbor.yml 파일에 기재한 비밀번호를 사용하면 됩니다.
| 구분 | 값 |
|---|---|
| 어드민계정 사용자 이름 | admin |
| 비밀번호 | harbor.yml 파일에 설정한 비밀번호 |
1
2
3
4
5
6
# ~/harbor/harbor.yml
# The initial password of Harbor admin
# It only works in first time to install harbor
# Remember Change the admin password from UI after launching Harbor.
harbor_admin_password: <여기에 입력한 비밀번호>
접속하면 아래와 같이 프로젝트 페이지를 볼 수 있습니다.
![[Pasted image 20250502024810.png]]
Reference
Harbor Installation Prerequisites
Download the Harbor Installer
Configure HTTPS Access to Harbor
Configure the Harbor YML File
Run the Installer Script

Comments